| Поиск | Проекты домов | Дом, участок, сад | Стройка, отделка, ремонт | Инж. системы | Интерьер, дизайн | Статьи | Форум, блоги | Объявления |
|
|
|
|
|
|
Используем HomeSeer
Программный продукт HomeSeer, выпускаемый компанией HomeSeer Technologies (www.homeseer.com) поддерживает как систему Х10, так и многие другие системы бытовой автоматизации, включая Z-Wave, Napco Gemini, Global Cache, On-Q System, Lightolier Compose, HAI Omni и другие. Это возможно благодаря использованию модулей расширения ActiveX, разработанных HomeSeer и другими производителями. HomeSeer - превосходный выбор для управления системой домашней автоматизации, которая использует одновременно несколько стандартов.
Кроме того, HomeSeer может работать в качестве Web-сервера, что дает возможность подключения к системе автоматизации дома через домашнюю компьютерную сеть или Интернет. Существуют две разновидности HomeSeer:
- HomeSeer SE поддерживает только оборудование Z-Wave и продается как часть различных комплектов оборудования Z-Wave;
- HomeSeer (полная версия) продается отдельно. Он сразу может работать с контроллерами Х10, Z-Wave и некоторыми другими контроллерами систем домашней автоматизации. Вы можете добавлять дополнительные модули расширения для обеспечения поддержки других систем бытовой автоматизации.
Далее будет рассматриваться HomeSeer версии 1.7.x; вы можете загрузить самую последнюю бесплатную пробную (работает в течение 30-ти дней) версию с сайта HomeSeer.
Запускаем HomeSeer с помощью HomeSeer Assistant Wizard
При запуске HomeSeer появляется мастер установки, называемый HomeSeer Assistant Wizard. Он будет появляться каждый раз при запуске HomeSeer, пока вы его не отключите. Мастер предлагает опции:
- настройки Web-сервера HomeSeer (подробности - в следующих разделах);
- разрешения управления устройствами Z-Wave;
- установки и настройки устройств Х10;
- импорта конфигурационных данных из программ ActiveHome компании X10.com и Home Director компании IBM;
- создания расписания для устройства;
- проверки на наличие обновлений;
- настройки микрофона для использования с функцией распознавания голоса;
- установки и настройки модулей аппаратного интерфейса для вашей системы домашней автоматизации.
Поскольку с помощью мастера очень просто настраивать различные части системы X10, рекомендуется не отключать запуск мастера при загрузке HomeSeer пока вы не настроите все оборудование, которым планируете управлять с помощью HomeSeer.
Настраиваем аппаратный интерфейс

Рис. 11.19. Закладка Interfaces в окне Options используется для выбора типа аппаратного интерфейса для Х10, Z-Wave и других стандартов бытовой автоматизации
При первом запуске HomeSeer потребуется сконфигурировать аппаратный интерфейс, который соединяет ваш компьютер с системой автоматизации дома. В Hardware Assistant Wizard выберите Tell HomeSeer about may hardware interfaces (Сообщить HomeSeer о моих аппаратных интерфейсах), а затем щелкните Next (Далее) в этом и в следующем диалоговом окне, чтобы отобразить закладку Interfaces в окне Options (Опции), показанном на рис. 11.19.
Раздел Х10 Interfaces (Интерфейсы Х10) находится в верхнем левом углу диалогового окна. Выберите ваше интерфейсное устройство Х10 из списка Device (Устройство). Если устройству Х10 необходим СОМ-порт, то убедитесь, что выбрали правильный номер СОМ-порта. Щелкните Options при необходимости настроить дополнительные параметры вашего интерфейса. Щелкните ОК, когда закончите. Щелкните Finish (Завершить), чтобы закрыть окно мастера настроек.
Не забывайте обновлять HomeSeer. Вам следует проверить наличие обновлений при первом запуске HomeSeer и делать это впоследствии как можно чаще.
Устанавливаем программные обновления
Вы можете проверить наличие бесплатных и платных обновлений для HomeSeer двумя способами:
- выбрать пункт Check for Updates to HomeSeer (Проверить наличие обновлений для HomeSeer) с помощью опции Updater (Обновления) в HomeSeer Assistant Wizard;
- щелкнуть More Plugins (Другие модули) - рис. 11.19 - в закладке Interfaces (Интерфейсы) в меню Options и затем щелкнуть Next.
Чтобы открыть это диалоговое окно после запуска HomeSeer, выберите View > Options (Показать > Опции) и перейдите на закладку Interfaces (Интерфейсы). Когда начнется процесс обновления, появится диалоговое окно Check for Application Updates (Проверять наличие обновлений). В этом окне можно разрешить HomeSeer проверять наличие обновлений при загрузке, в определенное время дня или выполнять определенное действие, если обновления имеются в наличии. Произведите все необходимые изменения, щелкните Next и снова щелкните Next на следующей странице, чтобы продолжить.

Рис. 11.20. Выбираем обновления в HomeSeer Updater
В окне HomeSeer Updater показываются обновления, модули расширения и сценарии (скрипты), которые вы можете установить (рис. 11.20). В колонке Cost (Стоимость) указано, платное обновление или нет. Список имеет цветовую кодировку и чтобы настроить ее, щелкните кнопку Configure (Конфигурация). Для получения более подробной информации об обновлении или модуле, щелкните по элементу, а затем щелкните кнопку Package Description (Описание пакета). Пометьте галочкой каждое обновление, которое хотите установить. Для установки щелкните Install Now (Установить сейчас). Появится окно процесса выполнения операции, в котором можно будет наблюдать все подробности. Когда установка будет завершена, нажмите Exit (Выход).
Определяем типы устройств Х10
Чтобы при запуске HomeSeer указать, какие типы устройств Х10 имеются в вашей системе домашней автоматизации, щелкните Tell HomeSeer About My X10 Devices (Сообщить HomeSeer о моих устройствах Х10) в диалоговом окне HomeSeer Assistant Wizard. Если вы уже запустили HomeSeer, выберите View > Options > Device Types (Показать > Опции > Типы устройств). И в том, и в другом случае откроется диалоговое окно Device Types (Типы устройств), изображенное на рис. 11.21.

Рис. 11.21. Выбираем и конфигурируем отдельный тип устройства Х10
Выберите тип вашего устройства X10 из расположенного слева списка устройств. В меню свойств, расположенном справа, будут автоматически показываться доступные для данного устройства опции, такие как возможность изменения яркости, двухсторонняя связь и так далее. Выберите только те дополнительные свойства, которые применимы к вашему оборудованию. Щелкните ОК, когда закончите. Повторяйте этот процесс до тех пор, пока все модули и выключатели X10, которыми вы хотите управлять с помощью HomeSeer, не будут идентифицированы. Также возможно добавить нестандартный тип модуля и подобрать для него соответствующие настройки.
Сконфигурируйте сейчас, а настройте позже. Не путайте настройки в диалоговом окне Device Types (Типы устройств) с параметрами, устанавливаемыми в диалоговых окнах Add Device (Добавить устройство) и Device Properties (Свойства устройства). Последние два диалоговых окна используются для указания местоположения и кода группы/устройства каждого модуля, входящего в систему.
Устанавливаем время восхода и захода солнца
Если вы хотите управлять освещением, системой безопасности или другими функциями, которые зависят от времени восхода или заката солнца, перейдите в Options (Опции) на закладку Sunrise/Sunset (Восход/Закат). Выберите ваше местоположение в меню Pick Location (Выбрать местоположение) или непосредственно укажите широту и долготу. Щелкните Calculate (Вычислить), чтобы отобразить время восхода и захода солнца для текущей даты и указанного вами местоположения (рис. 11.22). Щелкните ОК, чтобы зафиксировать выбор. HomeSeer будет использовать эту информацию для всех действий, которые будут зависеть от времени восхода и захода солнца.

Рис. 11.22. Задаем время восхода и захода солнца для вашего местоположения
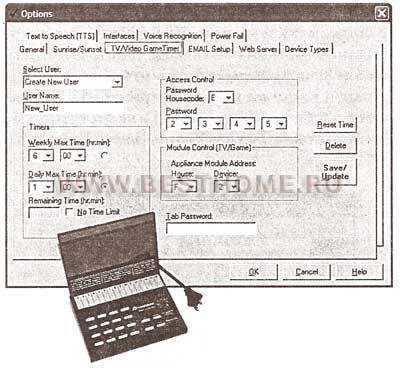
Рис. 11.23. Используем опцию TV/Video Game Timer. Для ввода защитного кода группы и пароля используется Maxi Controller (вставка на рисунке)
Выставляем другие опции
К другим опциям, которые вы можете выставить в меню Options, относятся:
- TV/Video Game Timer (Таймер для телевизора и видеоигр) - с помощью этой опции можно создать одного или нескольких пользователей телевизора или видеоигры, подключенных к определенному съемному модулю или розетке Х10. Для каждого пользователя можно задать свой отрезок времени, в течение которого он может использовать заданный модуль, как по ежедневному, так и по еженедельному расписанию (рис. 11.23). Чтобы получить доступ к устройству, подключенному к модулю, пользователь должен будет ввести назначенный для него код группы и пароль, воспользовавшись Maxi Controller;
- Text-to-Speech (Речевое воспроизведение текста) - данная опция может разрешить HomeSeer разговаривать с вами и задать для него голос;
- Voice Recognition (Распознавание голоса) - с помощью этой опции HomeSeer сможет реагировать на голосовые команды;
- Power Fail (Отключение электричества) - данная опция поможет HomeSeer заново запускаться после отключения электричества и продолжать управление домом;
- General (Общее) - с помощью этой опции можно настроить, как HomeSeer будет запускаться, выключаться, регистрировать события, редактировать сценарии и настройки специфических событий, связанных с режимом охраны.
Добавляем и конфигурируем устройства с помощью HomeSeer
После того как HomeSeer был запущен, и вы сконфигурировали аппаратный интерфейс и устройства Х10 с помощью мастера настроек и закрыли мастер, можно приступить к добавлению в конфигурацию системы автоматизации дома конкретные устройства и модули. Для добавления устройства щелкните кнопку Devices (Устройства) (значок в виде лампочки), расположенную под пунктом меню Views (Обзор) в левой части интерфейса HomeSeer (рис. 11.26). Затем щелкните правой кнопкой мыши внутри списка Devices (Устройства) и выберите Add Device (Добавить устройство) в контекстном меню, чтобы вывести на экран диалоговое окно Device Properties (Свойства устройства), изображенное на рис. 11.24.
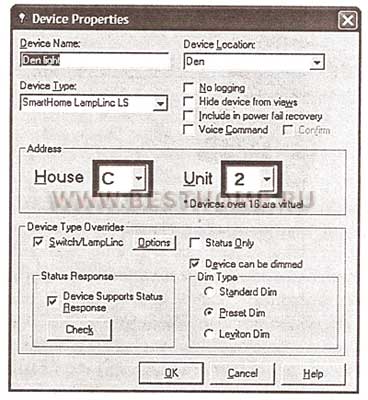
Рис. 11.24. Настраиваем модуль LampLinc с двухсторонней связью
Чтобы настроить устройство, укажите следующее:
- название устройства;
- местоположение устройства (введите местоположение или выберите существующее местоположение в выпадающем меню);
- тип устройства (список похож на тот, что вы наблюдали и изменяли ранее в разделе «Указываем типы устройств Х10»);
- выберите опции, такие как речевая команда, регистрация и другие;
- задайте код группы (в красной рамке) и код устройства (в черной рамке) для вашего устройства;
- сконфигурируйте регулятор яркости устройства и другие параметры.
Когда закончите, щелкните ОК. Повторяйте вышеописанный процесс до тех пор, пока все устройства, которыми вы хотите управлять с помощью HomeSeer, не будут добавлены в список Devices (Устройства). Чтобы изменить свойства уже существующего устройства, щелкните по нему правой кнопкой и выберите в появившемся меню пункт Device Properties (Свойства устройства). Откроется то же самое окно Device Properties (Свойства устройства), которое показано на рис. 11.24.
Задаем специальные параметры устройства
Если устанавливаемое устройство имеет специальные параметры, которые вы можете сконфигурировать, то в окне свойств можно сделать соответствующие изменения. Например, если вы устанавливаете Smarthome SwitchLinc, LampLinc или другие похожие модули (см. рис. 11.24), щелкните кнопку Options (Опции) для указания предварительно заданного уровня яркости и скорости ее изменения, а также разрешения или запрета передачи сигналов (двухсторонняя связь) для модулей, имеющих эти возможности (рис. 11.25).
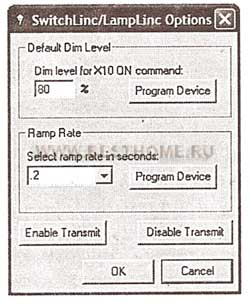
Рис. 11.25. Задаем исходную яркость и скорости изменения яркости для модуля SwitchLinc или LampLinc
Другие типы устройств будут иметь иные опции, такие как настройки последовательного порта для некоторых типов термостатов, описание кнопок для инфракрасных устройств и значения кодов групп больше Р. Если вам нужна помощь в настройке каких-либо типов устройств, щелкните Help (Справка); когда закончите, щелкните ОК. После конфигурации нескольких устройств основное окно HomeSeer будет выглядеть примерно так, как показано па рис. 11.26.

Рис. 11.26. Обзор устройств в HomeSeer
Управляем устройствами интерактивно с помощью HomeSeer
Чтобы отправить команду какому-либо устройству, имеющемуся в списке HomeSeer, щелкните правой кнопкой мыши по устройству и выберите в контекстном меню пункт Device Command (Команда для устройства). В зависимости от типа устройства можно выбирать команды On (Включить), Off (Выключить), Dim То (Уменьшить яркость на ...), Thermostat (Термостат) и Control (Контроль). При выборе Dim To можно регулировать уровни яркости от 0 до 100% с шагом 10%. Если устройство является термостатом, можно установить температуру, включить обогрев, охлаждение или вентилятор.
Создаем событие с помощью HomeSeer
После настройки в HomeSeer ваших устройств Х10 можно создавать события. Для создания событий всех типов, включая те, которые инициируются по времени, условию или другим факторам, в HomeSeer используется одно и тоже диалоговое окно. Чтобы создать событие, щелкните кнопку Events (События) (значок в виде будильника) или выберите пункт меню Views > Events, чтобы отобразить уже заданные события. Затем щелкните правой кнопкой мыши в любом месте списка событий и выберите Add Event (Добавить событие), чтобы вывести на экран диалоговое окно Event Properties (Свойства события), показанное на рис. 11.27.
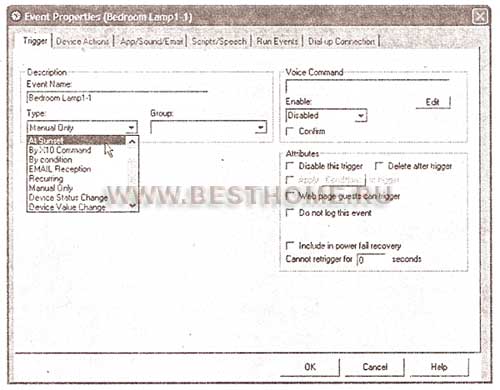
Рис. 11.27. Выбираем триггер для события
Выбираем триггер (условия запуска) для события
В качестве триггера для события вы можете выбрать любую из опций, указанных в табл. 11.1. Введите название, которое хотите использовать для вашего события, укажите его тип и группу (необязательное условие). В зависимости от выбора триггера диалоговое окно будет меняться, отображая опции, как указано в табл. 11.1.
Таблица 11.1. Опции триггеров HomeSeer |
||
| Тип триггера | Опции триггера | Примечания/подсказки |
| Абсолютное.время | Время; любая дата или дополнительный календарь | Охранная опция изменяет действующий триггер |
| Время/Дата | Охранная опция | По количеству минут, заданному во вкладке опций General |
| На восходе | До или после восхода солнца; охранная опция | |
| На закате | До или после захода солнца; охранная опция | |
| По команде Х10 | Код группы/устройства; одна из следующих: On, Off, All units off, All lights on, Dim, Bright, All lights off, Extended, Hail request, Hail ack, Preset dim, Ext data, Status on, Status off, Status request, Any | |
| По условию | Время, дата, состояние установленных модулей Х10 | Опции состояния включают в себя включение, выключение, продолжительность нахождения во включенном или выключенном состоянии, изменение состояния на включенное/выключенное/уменьшение яркости, увеличение яркости, равные значения, другие |
| Поступление EMAIL | Почта, полученная с указанного адреса или с любого адреса | |
| Периодический | Повторяется по заданному пользователем графику | Удобна для проверки удаленного устройства; устройство продолжает работать, пока вы можете его видеть |
| Только по указанию | Используется с речевыми командами | Используется с опцией HomeSeer Phone |
| Изменение состояния устройства | Любое установленное устройство, определенное устройство; состояние включения/выключения; состояние, измененное на включенное/ выключенное/уменьшение яркости/ любое; неизвестное состояние | |
| Изменение показателя устройства | Больше чем, меньше чем, равное чему-либо, неравное чему-либо, установленное на, любое значение | Опция удобна для управления термостатами или в случае, когда написанный сценарий присваивает текстовые значения определенным условиям |
Вы также можете указать, будут ли для запуска события использоваться голосовые команды, какие атрибуты присвоить событию, день и время запуска события, будет ли событие частью процедуры восстановления после отключения электропитания. Выберите необходимые опции и щелкните ОК, чтобы закрыть диалоговое окно, или выберите другую закладку, чтобы посмотреть доступные опции.
Опции устройств
Чтобы выбрать устройства, которые будут использоваться в событии, щелкните по закладке Device Actions (Действия устройств). Выберите из списка Available Devices (Доступные устройства) устройства, которые вы хотите использовать в событии, и перетащите их в область окна Selected Devices (Выбранные устройства) (рис. 11.28).
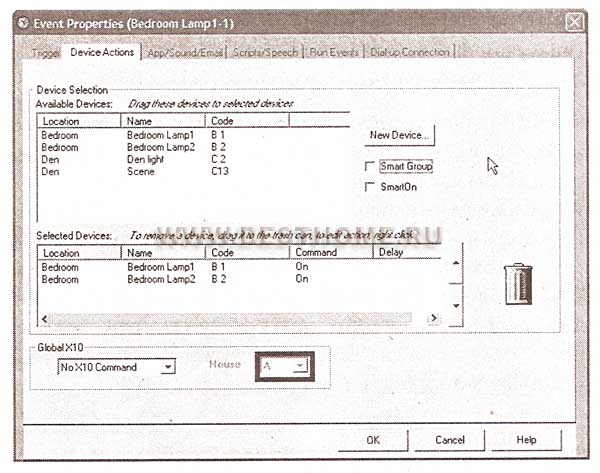
Рис. 11.28. Выбираем, какие устройства будут использоваться в событии
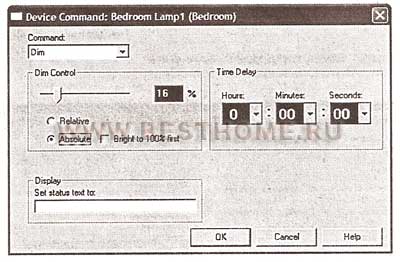
Рис. 11.29. Конфигурируем лампу в спальне, чтобы ее яркость уменьшилась до 16%
Дважды щелкните по каждому устройству в области Selected Devices, чтобы вывести на экран окно Device Command (Команда для устройства) (рис. 11.29). Сконфигурируйте устройство нужным вам образом. На рис. 11.29 показаны стандартные опции модуля для ламп накаливания. Вы можете включить или выключить все освещение (All Lights On/Off), выключить все электроприборы (All Units Off), включить или выключить отдельную лампу, установить уровень яркости и при необходимости задать время задержки.
Устанавливаем дополнительные опции
Щелкните по закладке App/Sound/Email (Приложения/Звуки/Электронная почта), если хотите, чтобы в качестве части события запускалось какое-нибудь приложение, проигрывался какой-нибудь звуковой файл или отправлялась электронная почта (включая файловые вложения). Данная вкладка предлагает множество возможностей:
- опцию запуска приложений можно использовать для запуска слайд-шоу или медиаплеера, чтобы добавить хорошего настроения для романтического вечера или во время вечеринки;
- опцию воспроизведения звуков можно использовать как часть события, связанного с охраной дома или слежением за открытием дверей, чтобы предупредить плохо видящего пользователя о потенциальной проблеме;
- опцию EMAIL можно использовать вместе с охранным событием; например, можно сделать так, чтобы при срабатывании детектора движения или дверного/оконного датчика вам на работу отправлялось сообщение о том, что в доме могут быть проблемы.
Подготовка к использованию опции App/Sound/Email
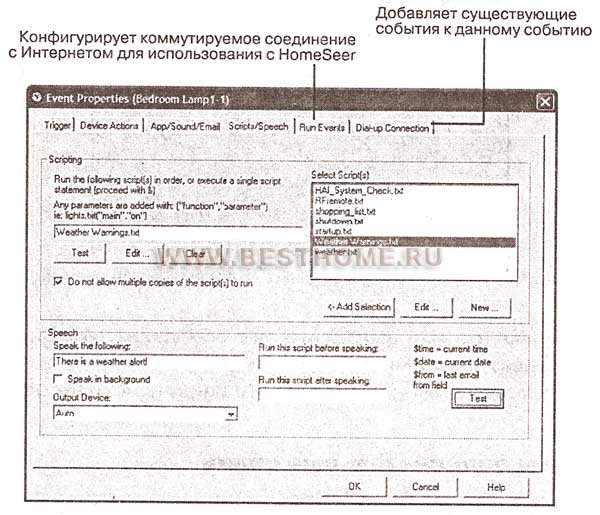
Рис. 11.30. Добавляем сценарий для предупреждения о непогоде и машинную речь в событие
Если вы хотите использовать опцию App/Sound/Email, чтобы получать предупреждения о проблеме, необходимо сделать следующее:
- Преобразовать любой звуковой файл (такой как МРЗ или WMA) в файл формата WAV. Чтобы преобразовать файл, вы можете воспользоваться программой Sound Recorder (Звукозапись) в Windows или другими программами обработки аудио-файлов.
- Настроить HomeSeer на использование вашей email-программы.
- Создать пробное событие, которое вы сможете запустить вручную, чтобы проверить, правильно ли работают эти функции, прежде чем создавать событие, которое будет извещать о реальной проблеме.
- Открыть закладку Scripts/Speech (Сценарии/Речь), чтобы выбрать сценарий, который будет запускаться на время выполнения действия, или добавить в ваше действие машинную речь.
- Щелкнуть по закладке Run Events, чтобы объединить имеющиеся события в одно. Это проще, чем вновь создавать событие.
- Переключиться на закладку Dial-Up Connection (Автоматическое соединение по модему), чтобы сконфигурировать соединение HomeSeer с Internet, если у вас нет широкополосной домашней компьютерной сети.
- Нажать ОК, чтобы завершить событие.
Просматриваем журнал регистрации событий
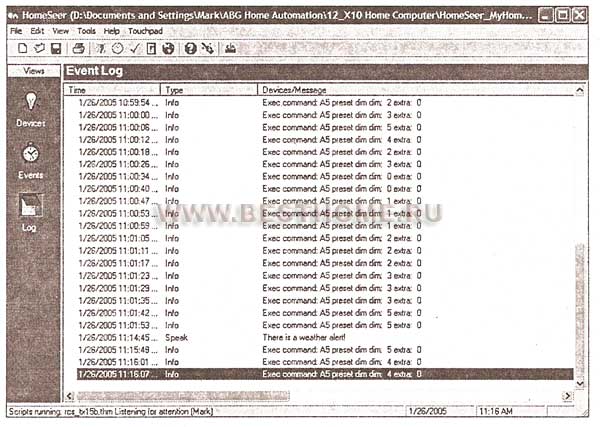
Рис. 11.31. Просматриваем журнал регистрации событий
Вы наверное уже поняли, что HomeSeer - это мощная и сложная программа. Чтобы посмотреть, что вы с помощью нее успели сделать с момента установки или для определения каких-либо ошибок в используемых вами сценариях, щелкните значок Log (Журнал регистрации) (в виде блокнота) в левой части экрана. Откроется журнал регистрации событий (рис. 11.31). Чтобы очистить журнал, прекратить обновления или открыть его в новом окне, щелкните правой кнопкой мыши в любом месте окна Event Log (Журнал регистрации событий) и выберите соответствующую опцию в контекстном меню.
Используем функции окна Device Control
Вместо просмотра меню устройств для выбора и управления отдельным устройством, можно щелкнуть по значку Control Panel (Панель управления) (значок в виде желтого выключателя) в верхней части окна HomeSeer, чтобы открыть диалоговое окно Device Control (Управление устройством). Оно позволяет отправлять команды указанному устройству, всем осветительным приборам (включить/выключить), электроприборам (только выключить) или устройству только с определенным адресом. Например, вы можете из этого окна отправлять выключателю команды стандартного уменьшения яркости, включения предварительно заданного уровня яркости или специфические команды для модулей Leviton. Вы также можете использовать это диалоговое окно для отправки последовательности адресов модулю SwitchLinc или LampLinc, чтобы запрограммировать сценарий. Чтобы отправить адрес без команды, щелкните Address Only (Только адрес).
Используем меню инструментов
В меню Tools (Инструменты) имеется достаточно утилит, которые можно использовать для конфигурирования различных частей HomeSeer. В число этих утилит входят:
- Get Device Status (Состояние устройства) - с помощью этой утилиты можно узнать состояние устройства с двухсторонней связью;
- Security Mode (Режим охраны) - включает режим охраны для событий, которым разрешен запуск в этом режиме;
- Enable All Events (Разрешить выполнение всех событий);
- Disable All Events (Запретить выполнение всех событий);
- Listen for Commands (Воспринимать речевые команды) - установите эту опцию, если вы используете речевые команды;
- MSAgent Properties (Свойства MSAgent) - конфигурирует речевые опции для Genie и других агентов;
- Assistant Wizard - запускает HomeSeer Assistant Wizard;
- Voice Recognition Properties (Параметры распознавания речи) - данная утилита предназначена для точной настройки чувствительности и точности механизма распознавания речи HomeSeer;
- Voice Recognition Training (Обучение распознаванию речи) - запускает Microsoft Speech Training Wizard, который оптимизирует эффективность и точность распознавания речи;
- Reset Device Status (Сбросить статус устройства) - делает все устройства неизвестными; используйте эту опцию в том случае, если ваши устройства неправильно сообщают о своем состоянии;
- Edit Startup Script (Изменить сценарий запуска) - открывает сценарий запуска в Блокноте;
- Edit Shutdown Script (Изменить сценарий закрытия) - открывает сценарий закрытия в Блокноте.
| Инструменты сценариев в HomeSeer (поддерживает VBScript и другие языки программирования) позволяют ему выполнять практически любые задачи бытовой автоматизации, но будьте осторожны, если не знаете, как писать сценарии (которые, по существу, являются маленькими компьютерными программами). Внимательно изучите справочные файлы и примеры сценариев, поставляемых вместе с HomeSeer (используйте Updater, чтобы загрузить примеры из Интернета), прежде чем что-либо в них переделывать. Измените существующий сценарий, сохраните его под другим названием и обязательно вникните в то, как он работает, прежде чем пытаться создать сценарий с нуля. |
---
Ссылки на другие страницы сайта по теме «строительство, обустройство дома»:
- Кровли из металлочерепицы. Общие сведения
- Утепление труб
- Спелеокомната типа 'Крымская соляная пещера'.
© 2000 - 2009 Oleg V. Mukhin.Ru™
