| Поиск | Проекты домов | Дом, участок, сад | Стройка, отделка, ремонт | Инж. системы | Интерьер, дизайн | Статьи | Форум, блоги | Объявления |
|
|
|
|
|
|
Устанавливаем компьютерный интерфейс для Х10
Процесс установки компьютерного интерфейса будет варьироваться в зависимости от того, какой тип интерфейсного устройства вы используете - для СОМ-порта или для USB-порта. Однако в любом случае сначала следует установить программное обеспечение (посмотрите инструкции к конкретному устройству, чтобы уточнить этот факт). Компьютер должен быть подключен к Интернету. Не имеет значения, какое программное обеспечение вы используете; после установки программы придется проверить наличие обновлений для нее. Некоторые программы должны быть зарегистрированы - для этого также необходимо соединение с Интернетом. После того, как программное обеспечение будет установлено, нужно будет подключить ваше интерфейсное устройство к компьютеру. В случае с интерфейсом для последовательного порта, подключите устройство к последовательному порту компьютера. Если на разъеме кабеля есть винты, хорошо закрутите их (рис. 11.2).

Рис. 11.2. Подключаем USB-кабель и последовательный кабель от стандартного интерфейсного устройства Х10 к настольному компьютеру

Рис. 11.3. Стандартный USB-интерфейс для Х10, включенный в розетку
Чтобы подключить USB-интерфейс, подключите плоский конец (соединитель типа А) USB-кабеля к USB-порту компьютера (рис. 11.2) или к USB-концентратору, если USB-портов не хватает. Другой конец кабеля (тип В) подключается к интерфейсному блоку, который включается в розетку. После того как интерфейсное устройство будет соединено с компьютером, включите интерфейсный блок в розетку сети переменного тока (рис. 11.3). Если для поддержки работы таймеров и программ устройству необходимы батарейки, например, для Х10 СМ15А, то их нужно вставлять только после включения устройства в розетку и подключения его к USB-порту компьютера.
После того как вы подключите интерфейсное устройство к сети электропитания и компьютеру, запустите программное обеспечение, поставляемое вместе с устройством. Учтите, что интерфейс FireCracker передает сигналы радио-трансиверу Х10, включенному в розетку, а не трансиверу с проводной связью. Обязательно создайте список устройств X10, входящих в вашу систему автоматизации, где также укажите их местоположение, код группы/устройства и их возможности. Вы можете воспользоваться образцами списков из предыдущих разделов.
Используем Smarthome Manager
Smarthome Manager Essential работает под управлением операционных систем Microsoft Windows 98 SE, Me, 2000 и ХР. Эта программа поставляется в комплекте со Smarthome PowerLinc Controller USB и другими Х10-совместимыми компьютерными контроллерами компании Smarthome. Полную версию Smarthome Manager можно установить в любое время или вам, возможно, удастся купить набор, включающий в себя PowerLinc Controller USB и Smarthome Manager.
Полная версия Smarthome Manager работает также как Essential, но она может автоматически определять некоторые типы модулей и создавать дополнительные условия внутри действий. В этом разделе под названием Smarthome Manager будут подразумеваться обе версии за исключением тех случаев, когда будут рассматриваться возможности, имеющиеся только у полной версии. После запуска Smarthome Manager открывается окно с интерфейсом, похожим на Windows Explorer (Проводник) с четырьмя объектами:
- Locations (Местоположение);
- All Devices (Все устройства);
- Event Triggered Action (Действия, инициируемые событиями);
- Time Triggered Action (Действия, выполняемые по времени).
Создаем новое местоположение
Выберите значок Locations (Местоположение), чтобы создать новое местоположение, такое как комната или секция вашего дома. Щелкните Add a New Location (Добавить новое местоположение), чтобы добавить местоположение (рис. 11.4). По умолчанию новое местоположение будет называться New Location; впечатайте нужное вам название. Вы также можете щелкнуть правой кнопкой мыши по значку Locations и выбрать пункт меню Add a Location (Добавить местоположение). Местоположение используется как часть названия любого создаваемого вами действия.

Рис. 11.4. Добавляем местоположение в Smarthome Manager
Добавляем устройства в Smarthome Manager
После того как вы добавите местоположение, можно добавить устройство для данного местоположения или добавить другое местоположение. Щелкните Add a New Device (Добавить новое устройство) или щелкните правой кнопкой мыши по значку All Devices (Все устройства) и выберите пункт меню Add Device (Добавить устройство) (см. рис. 11.4), чтобы вывести на экран диалоговое окно свойств устройства (рис. 11.5).

Рис. 11.5. Конфигурируем выключатель-регулятор с двухсторонней связью от компании Smarthome
Укажите тип устройства, код группы и код устройства и введите его имя. Когда выбираете конкретный модуль, меню свойств изменяется, отображая характеристики этого модуля. Например, если у вас есть выключатель, поддерживающий регулировку яркости, можно выбирать скорость изменения (как быстро будет увеличиваться или уменьшаться яркость освещения) и исходный уровень яркости при включении.
Кнопка Test Address упрощает настройку дистанционных устройств
Если вы осуществляете настройку устройств в разных комнатах, щелчок кнопки Test Address (Проверка адреса) приведет к тому, что на это устройство будут посылаться сигналы включения и выключения, пока не щелкнете Stop (Прекратить). Это дает вам время дойти до места установки модуля и посмотреть, правильно ли идентифицировано устройство.
Чтобы добавить другое устройство в том же месте, щелкните по этому местоположению в левой панели, а затем щелкните Add a New Device на центральной панели. Список устройств отображается в правой панели (рис. 11.6).

Рис. 11.6. Список устройств для выбранного местоположения
Интерактивно управляем устройствами с помощью Smarthome Manager
Чтобы включить устройство, дважды щелкните по нему мышкой в списке на правой панели. Если устройство уже было включено, то двойной щелчок мышью произведет повторное включение. Чтобы получить доступ к дополнительным опциям управления, щелкните правой кнопкой по устройству и выберите в контекстном меню пункт Control Device (Управлять устройством). Вы сможете посылать следующие команды:
- On (Включить);
- Off (Выключить);
- Bright (Ярче);
- Dim (Темнее);
- Dimmer Level (Уровень яркости).
В случае с некоторыми модулями Smarthome, можно выбрать пункт Keypress, чтобы ускорить работу. В случае использования модулей с двухсторонней связью, выберите пункт меню Status Request (Запрос состояния), чтобы увидеть, включен ли модуль или выключен, а также посмотреть его текущие параметры настройки.
Создаем спланированные по времени сценарии
Истинная мощь интерфейса Х10 заключается в его способности создавать последовательности команд, выполняемые автоматически. С помощью Smarthome Manager можно создавать действия, которые будут активироваться по времени или конкретным событием. Чтобы создать спланированное по времени действие, щелкните Time Triggered Action в левой области окна. Затем выберите Add a New Timer (Добавить новый таймер) на центральной панели окна. Откроется окно New Timer Properties (Свойства нового таймера) - рис. 11.7. Введите имя для действия, укажите, когда оно должно произойти, и щелкните ОК.
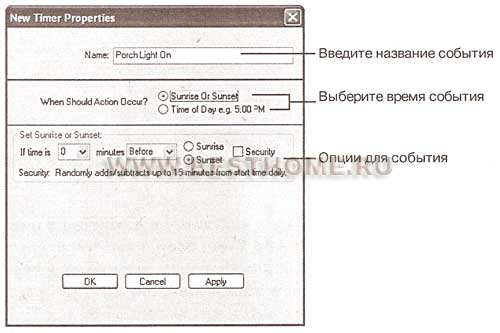
Рис. 11.7. Создаем новое запланированное событие
Время восхода и захода солнца варьируется в зависимости от того, где вы находитесь - убедитесь, что ваш интерфейс готов к этому
Если выбрать опцию Sunrise or Sunset, как это сделано на рис. 11.7, нужно убедиться, что ваша система знает время восхода и захода. Воспользуйтесь пунктом Set Sunrise/ Sunset (Установить время восхода и захода солнца) в меню Tools (Инструменты), чтобы указать ваше местоположение и параметры летнего времени. Подробности ищите далее в разделе «Используем меню Tools в Smarthome Manager».
Ваш новый таймер появится под объектом Time Triggered Action в левой панели окна. Далее щелкните правой кнопкой мыши по новому таймеру и выберите пункт меню Add Event Step (Добавить шаг события), чтобы открыть окно Select Device Action (Выбор действия для устройства) (рис. 11.8).
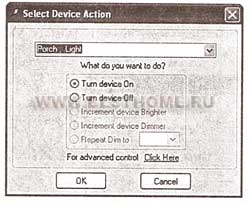
Рис. 11.8. Указываем действие, которое будет выполняться в течение запланированного события

Рис. 11.9. Запланированное событие, которое включает несколько устройств
Выберите из списка нужное устройство, команду, которая будет ему отправлена, и щелкните ОК. Также можно использовать команды увеличения яркости, уменьшения яркости или установки определенного уровня яркости для любого модуля, имеющего возможность регулировки яркости, включая младшие модели модулей для управления лампами накаливания. Чтобы добавить событию еще одно действие, щелкните правой кнопкой мыши по этому событию, выберите Add Event Step и выберите другое устройство или другую команду. При необходимости повторите. Например, вы можете создать событие, которое будет включать разные внутренние осветительные приборы в заданное время (или на закате), как на рис. 11.9.
Добавляем задержку для действия
Добавление действиям задержек может быть очень полезным. Например, вы можете создать изящный эффект, если на закате или в определенное время будете включать огни один за другим. Чтобы добавить задержку, щелкните правой кнопкой по действию и выберите Add Delay (Добавить задержку). В появившемся окне Enter Delay (Задание задержки) укажите длительность задержки в виде минуты:секунды. После этого в конце списка объектов события появится объект задержки.
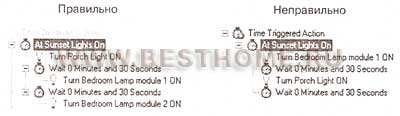
Рис.11.10. Помещаем задержки между действиями (слева - правильно, справа - неправильно)
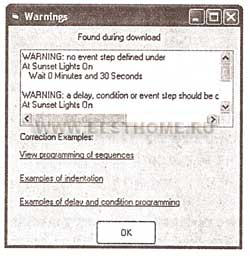
Рис. 11.11. В окне Warnings указаны проблемы, связанные с вашим действием
Чтобы переместить задержку в то местоположение, которое вам нужно, щелкайте зеленую кнопку «стрелка вверх» на панели инструментов, пока задержка не переместится в нужное местоположение. Чтобы выполнить действие после задержки, перетащите нужное действие к задержке, чтобы создать вложенный эффект (см. рис. 11.10). Если вы не вставите нужные действия после каждой задержки, они будут игнорироваться. Когда вы загрузите программу в контроллер, появится окно Warnings (Предупреждения), изображенное на рис. 11.11. Более подробная информация об этом дана в разделе «Загружаем вашу конфигурацию Smarthome в контроллер». Щелкните по ссылкам в окне Warnings, чтобы посмотреть примеры правильного и неправильного способа задания последовательности действий.
Чтобы добавить еще одну задержку, повторите эти шаги. После завершения операции ваше событие будет выглядеть примерно так, как показано на рис. 11.12, где есть три действия, разделенных двумя задержками.

Рис. 11.12. Событие с несколькими задержками и несколькими управляемыми устройствами
Создаем действия с событийным запуском
Если вы хотите, чтобы один модуль включал другие, нужно создать действие с событийным запуском. Например, можно использовать детектор движения Х10 для включения камеры слежения Х10 или лампы в той же комнате или использовать оконный или дверной датчик X10 для звонка с телефонного модуля Х10 на ваш мобильный телефон.
Чтобы создать действие с событийным запуском, щелкните правой кнопкой мыши по значку Event Triggered Action (Действие с событийным запуском) в левом окне и выберите Add Trigger (Добавить триггер (условие запуска)). Появится окно Event Triggered Action (Действие с событийным запуском). Выберите в ниспадающем меню устройство, которое хотите использовать в качестве триггера, затем - действие устройства, которое хотите использовать как триггер. В зависимости от устройства можно выбирать из таких действий, как включение, выключение, ярче, темнее или предварительно заданный уровень яркости. После выбора нужного действия щелкните ОК. Это создаст в начале вашего действия условный оператор (If this event...).
Используем правильный триггер для вашего действия
Тщательно обдумайте, какое действие выбрать для запускающего устройства. Например, если вы хотите экономить электроэнергию, когда детектор движения больше не обнаруживает активности в комнате, то Off будет правильным выбором для инициирования выключения света в комнате. Однако если вы используете детектор движения для охраны дома, то любое движение в комнате должно инициировать включение видеокамеры или света. Не бойтесь экспериментировать. Чтобы узнать, как сохранить текущую конфигурацию и любые произведенные изменения, см. раздел «Сохраняем вашу конфигурацию Srnarthome».
После этого щелкните правой кнопкой мыши по условному действию (If), которое вы только что создали, и выберите одну из следующих опций в появившемся меню:
- Add Trigger (Добавить триггер) - используйте эту опцию только при желании создать действие, зависящее от двух и более триггеров;
- Add Delay (Добавить задержку) - используйте эту опцию, чтобы вставить паузу между началом действия и следующим шагом. Например, если вы хотите использовать детектор движения для выключения света в комнате, добавьте задержку, длящуюся несколько минут, чтобы гарантировать, что комната действительно пуста;
- Add Condition (Добавить условие) - если вы используете Smarthome Manager Essential, можно добавить условие дня недели, что позволит выбирать, в какие дни будет выполняться это действие. Установите полную версию, и вы сможете также задавать другие условия, включая состояние устройства, время дня, день месяца или месяцы в году;
- Add event step (Добавить шаг события) - выберите эту опцию, чтобы управлять еще одним устройством Х10.
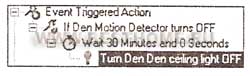
Рис. 11.13. Действие с событийным запуском, включающее в себя временную задержку
На рис. 11.13 показано действие, которое выключает верхнее освещение в кабинете, если детектор движения больше не обнаруживает движения и после этого проходит 30 мин. Чтобы создать это действие, следуйте по следующей схеме:
- Щелкните правой кнопкой по Event Triggered Action (Действие с событийным запуском).
- Выберите Add Trigger (Добавить триггер).
- Выберите триггерное устройство и состояние Off и щелкните ОК.
- Щелкните правой кнопкой мыши но новому объекту If Den Motion Detector Turns OFF.
- Выберите Add Delay (Добавить задержку).
- Установите время задержки (30 минут) и нажмите ОК.
- Щелкните правой кнопкой мыши по объекту Wait 30 minutes and 0 seconds.
- Выберите Add Event Step (Добавить шаг события).
- Выберите устройство (Верхнее освещение в кабинете) и действие Off; щелкните ОК, чтобы закончить действие.
Сохраняем вашу конфигурацию Smarthome
После настройки всех модулей Х10 следует сохранить конфигурацию системы домашней автоматизации. Сохранив, ее можно восстановить в случае отключения питания компьютера. По мере создания действий для ваших модулей, можно использовать различные названия, чтобы сохранять данные варианты. Это позволяет создавать конфигурации, соответствующие разным временам года или различным ситуациям. Чтобы сохранить текущую конфигурацию:
- Выполните File > Save As ... (Файл > Сохранить как ...).
- Введите уникальное название вашей конфигурации (рис. 11.14).
- Щелкните Save (Сохранить).

Рис. 11.14. Сохраняем вашу текущую конфигурацию
Название сохраненной конфигурации будет отображаться в строке заголовка окна Smarthome Manager. При ее изменении в конце названия появится звездочка. Это служит визуальным напоминанием того, что вы внесли изменения в конфигурацию, но не сохранили ее.
Загружаем конфигурацию Smarthome в контроллер
Если вы используете контроллер со встроенной памятью и таймерами (например, Smarthome Controller USB), необходимо загрузить в него вашу конфигурацию перед применением ее для управления домом. Чтобы загрузить конфигурацию, выберите пункт меню File > Download (Файл > Загрузить в ...) или нажмите клавишу F12. Во время процесса загрузки на экране будет выводиться целая серия информационных сообщений, а когда загрузка закончится, появится диалоговое окно Download Complete (Загрузка завершена). Нажмите ОК.
| Если вы экспериментируете с разными конфигурациями, то учтите, что после того как она будет загружена в память контроллера, он будет управлять вашими устройствами Х10, используя эту конфигурацию до тех пор, пока не загрузите другую или пока не выключите его из розетки, не очистите память контроллера (вернитесь к рис. 11.3). |
Используем меню Tools в Smarthome Manager
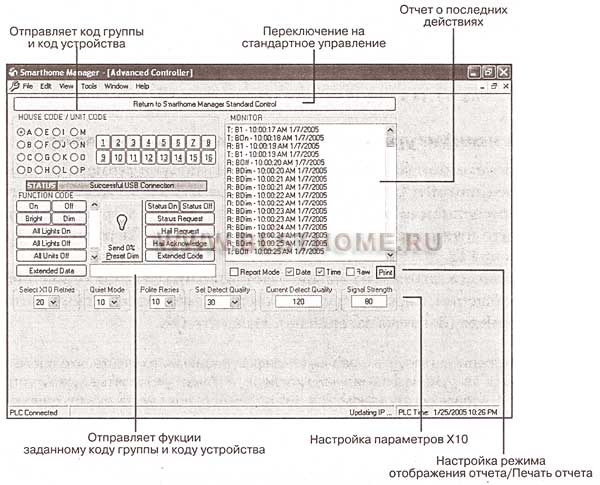
Рис. 11.15. Внешний вид окна Advanced Controller
Меню Tools (Инструменты) предоставляет разнообразные функции, которыми вы можете воспользоваться, чтобы сделать настройку системы автоматизации более простой:
- Signal Test (Проверка передачи сигналов) - при выполнении этой проверки на выбранную комбинацию кода группы и кода устройства отправляется поток сигналов включения/выключения;
- Advanced Controller (Улучшенный контроллер) - данное диалоговое окно (рис. 11.15) позволяет посылать команды напрямую устройству с определенным кодом группы и кодом устройства, посылать код группы и код устройства для программирования модулей, настраивать различные параметры X10 для организации более надежной работы системы, а также позволяет напечатать отчет о недавно выполненных командах;
- View All X10 Codes (Просмотр всех кодов Х10) - отображает коды групп и устройств всех выключателей и модулей, задействованных в системе (рис. 11.16). Учтите, что в этой сетке не указываются коды, использующиеся для сценариев;
- Set Time (Установить время) - отправляет выбранное время (по умолчанию - текущее время) контроллеру. Чтобы проверить хранящуюся в памяти контроллера конфигурацию, в которой используются действия, выполняемые по времени, можно воспользоваться данной опцией, чтобы отправить контроллеру заданное время, и проверить работоспособность конфигурации не зависимо от текущего времени суток;
- Synchronize Time to PC (Синхронизировать с временем компьютера) - настраивает контроллер на текущее время компьютера;
- Get Time (Показать время) - отображает время, хранящееся в памяти контроллера. Воспользуйтесь этой опцией, чтобы проверить, что в памяти вашего контроллера сохранено правильное время;
- Set Sunrise/Sunset (Установить время восхода и захода солнца) - отображает окно, в котором можно выбрать ближайший к вам город для определения времени восхода и захода солнца. Щелкните Advanced (Дополнительно), чтобы ввести широту, долготу и время относительно среднего времени по Гринвичу, если расчет времени восхода и захода солнца при указании города оказался неправильным или если вы не нашли города, расположенного достаточно близко к вашему местоположению;
- Connect to Power Line Controller (PLC) (Подключиться к PLC-контроллеру) - эта опция используется с контроллерами, подключенными к СОМ-порту, чтобы удостовериться, что контроллер подключен;
- Auto Detect Devices (Автоматическое распознавание устройств) - автоматическое распознавание устройств с двухсторонней связью (только для полной версии Smarthome Manager)
- Options (Опции) - позволяет изменять различные параметры Smarthome Manager.

Рис. 11.16. Воспользуйтесь опцией View All Х10 Codes, чтобы увидеть, какие коды еще не были присвоены модулям и выключателям в вашей системе домашней автоматизации
| После того как вы воспользовались функцией Set Sunrise/Sunset, сначала убедитесь в правильности времени на вашем компьютере, а уже только после этого выбирайте пункт меню Synchronize Time to PC. |
Управляем модулями и выключателями с поддержкой сценариев
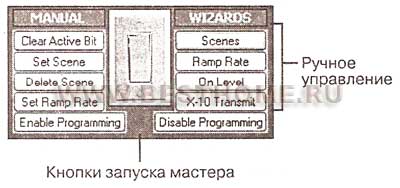
Рис. 11.17. Диалоговое окно SwitchLinc/LampLinc позволяет конфигурировать ваши программируемые выключатели и модули Smarthome как вручную, так и с помощью мастера настроек
Smarthome Manager может помочь в создании сценариев, если в системе автоматизации дома вы используете программируемые выключатели и модули Smarthome SwitchLinc/LampLinc/ToggleLinc. Чтобы создать новую сцену, выполните View > SwitchLinc/LampLinc Window. Появится диалоговое окно SwitchLinc/LampLinc, показанное на рис. 11.17. Диалоговое окно SwitchLinc/LampLinc позволяет выбрать, как будет осуществляться конфигурация - вручную или с помощью мастера. Чтобы создать новую сцену с помощью мастера создания сцен, сделайте следующее:
- Щелкните кнопку Scenes (Сцены) - рис. 11.17.
- Выберите Add to Scene (Добавить в сцену), а затем - Next (Далее). Выключателю или модулю будет передан свободный код, чтобы подготовить его к новой сцене.
- Отрегулируйте яркость лампы с помощью выключателя, пульта дистанционного управления Х10 или непосредственно с помощью Smarthome Manager (вернитесь к разделу «Интерактивно управляем устройствами с помощью Smarthome Manager»).
Как вам может помочь опция Dimmer Level
Если вы работаете с выключателем или модулем, находящимся вдали от вашего местоположения, то воспользуйтесь опцией Dimmer Level в диалоговом окне Control Device, чтобы выбрать нужную вам яркость.
- После того как вы настроите яркость вручную, щелкните Next.
- Введите требуемый адрес сцены. Можно использовать незанятый код устройства с кодом группы, который вы обычно используете, или выбрать незанятый код группы и код устройства. Запишите адрес и щелкните Next.
- Smarthome Manager отправит установки для данной сцены выключателю или модулю. Щелкните Finish (Завершить), чтобы закрыть мастер.
Выполняем дополнительные настройки выключателей и модулей Smarthome
Из диалогового окна SwitchLinc/LampLinc вы можете запустить и другие мастера настроек, такие как:
- Ramp Rate (Скорость изменения) - этот мастер используется для регулировки скорости, с которой выключатель или модуль для ламп будут увеличивать или уменьшать яркость;
- On Level (Уровень яркости при включении) - этот мастер используется для задания уровня яркости, который будет использоваться при включении выключателя или модуля для ламп.
Если ранее для настройки программируемых выключателей и модулей Smarthome вы использовали Х10 Maxi Controller, то теперь можно частично оградить себя от поворачивания переключателей кодов и нажатия кнопок, используя следующие опции в диалоговом окне SwitchLinc/LampLinc:
- Clear Active Bit (Очистить активный бит) - щелкните эту кнопку вместо того, чтобы отправлять последовательность команд O16, N16, М16, Р16, М16;
- Set Scene (Установить сцену) - щелкните эту кнопку вместо того, чтобы отправлять последовательность команд установки принадлежности к сцены M16, N16, O16, Р16;
- Delete Scene (Удалить сцену) - нажмите эту кнопку вместо того, чтобы отправлять последовательность команд удаления O16, Р16, M16, N16;
- Set Ramp Rate (Задать скорость изменения) - щелкните эту кнопку вместо того, чтобы отправлять последовательность команд изменения яркости N16, O16, Р16, М16;
- Disable Programming (Запретить программирование) - щелкните эту кнопку вместо того, чтобы отправлять последовательность команд запрещения программирования М16, O16, Р16, N16, Р16;
- Enable Programming (Разрешить программирование) - щелкните эту кнопку вместо того, чтобы отправлять последовательность команд разрешения программирования N16, М16, O16, Р16, Р16;
- Х10 Transmit (Передача сигналов X10) - откройте это диалоговое окно, чтобы выбрать запрет передачи сигналов Х10 (доступна для модулей и выключателей с двухсторонней связью) вместо того, чтобы отправлять последовательность команд запрета передачи PLC-сигналов М16, N16. Р16, O16, Р16. Вы также можете воспользоваться этим диалоговым окном, чтобы разрешить передачу сигналов Х10 вместо того, чтобы отправлять последовательность команд разрешения передачи PLC-сигналов O16, М16, N16, Р16, Р16.
Запускаем сцену
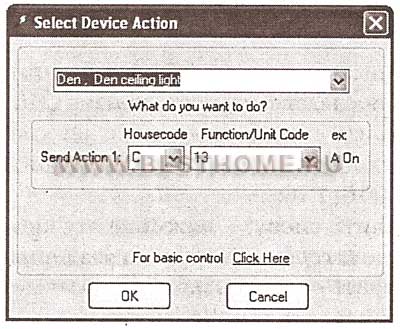
Рис. 11.18. Выбираем устройство и комбинацию кода группы/устройства для запуска сцены
После создания сцены можно внедрить ее в действие, которое вы создали с помощью Smarthome Manager. Это делается следующим образом:
- Создайте действие (см. раздел «Создаем спланированное по времени действие» или раздел «Создаем действия с событийным запуском» ранее на этой странице).
- Если вам нужно добавить шаг, который будет инициировать сцену, щелкните правой кнопкой мыши по предыдущему шагу и выберите в меню пункт Add Event Step (Добавить шаг события).
- В меню Select Device Action (Выбор действия для устройства) щелкните по ссылке Click Here, чтобы вывести на экран дополнительные опции (рис. 11.18). Выберите устройство, содержащее сцену.
- Введите код группы и код устройства той сцены, которую вы хотите запустить. Щелкните ОК.
- Если нужно, добавьте дополнительные шаги.
---
Ссылки на другие страницы сайта по теме «строительство, обустройство дома»:
© 2000 - 2009 Oleg V. Mukhin.Ru™
