| Поиск | Проекты домов | Дом, участок, сад | Стройка, отделка, ремонт | Инж. системы | Интерьер, дизайн | Статьи | Форум, блоги | Объявления |
|
|
|
|
|
|
Конфигурация системы домашней автоматизации для дистанционного доступа
Чтобы воспользоваться дистанционным доступом к программе автоматизации дома, возможно, необходимо:
- активировать функцию Web-сервера в программе домашней автоматизации;
- обновить программу бытовой автоматизации до версии, включающей в себя Web-сервер;
- подключиться к сервису, предоставленному производителем программы домашней автоматизации, чтобы вашей системой можно было управлять через сеть и Интернет;
- установить оборудование, чтобы добавить в систему возможность управления через сеть и Интернет;
- установить программу удаленного доступа;
- подключиться к сервису удаленного доступа.
Обновляем программное обеспечение
Если вам нужно обновить программное обеспечение автоматизации дома Х10, чтобы добавить ему возможности Web-сервера, свяжитесь с производителем для получения инструкций по обновлению. Как правило, потребуется:
- заплатить за обновление, чтобы получить более совершенную версию;
- загрузить новую версию;
- установить новую версию.
Если вы используете не самую последнюю версию программы домашней автоматизации, то, возможно, захотите обновить программу до текущей версии со встроенным Web-сервером. Однако в большинстве случаев модернизация версии и возможностей стоит дороже, чем обновление возможностей в более старой версии.
Используем интегрированный Web-сервер
В программном обеспечении домашней автоматизации Х10, которое содержит в себе поддержку Web-сервера (либо встроенную, либо доступную после обновления до новой версии), как правило есть опция меню для запуска и конфигурирования Web-сервера. HomeSeer, рассматриваемый в качестве примера в следующих разделах, позволяет вам запускать его либо при запуске программы, либо из меню View (Показать).
Запускаем и конфигурируем Web-сервер в HomeSeer
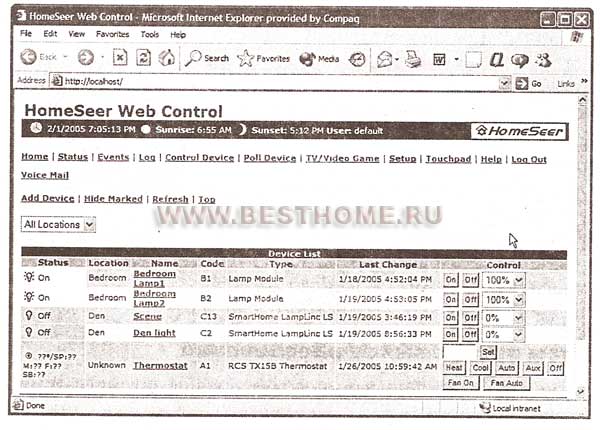
Рис. 12.1. Web-сервер HomeSeer Web Control
Чтобы запустить Web-сервер из HomeSeer Assistant Wizard, выберите Enable and Set Up the Web Server and View My Web Page; для продолжения щелкните Next. Также щелкните Next в каждом из двух следующих окон, пока не откроется стандартный Web-браузер и окно HomeSeer Web Control (рис. 12.1).
Пользователи, заходящие на Web-сервер, будут видеть такое же изображение. Чтобы закрыть окно конфигурации и оставить Web-сервер работающим, нажмите Finish (Завершить) в окне Setup Web Server (Настройка Web-сервера), показанном на рис. 12.2. Прежде чем закрыть это окно обязательно запишите указанный в нем IP-адрес; он понадобится для входа в этот компьютер с другого компьютера вашей сети.
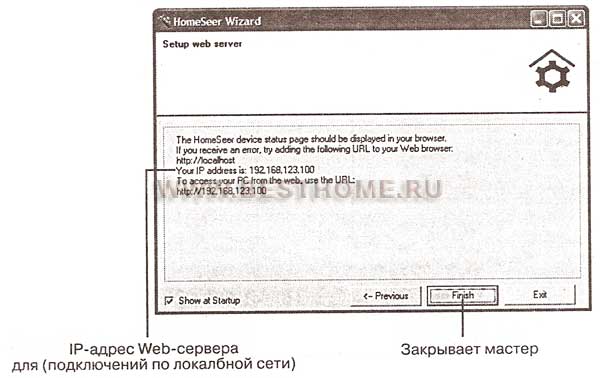
Рис. 12.2. Завершаем настройку Web-сервера HomeSeer. Запишите указанный IР-адрес, чтобы вы могли подключиться к Web-серверу
Каждый раз при запуске HomeSeer или любой другой программы домашней автоматизации, включающей в себя поддержку Web-cepвepa, убедитесь, что включили опцию запуска Web-сервера. Чтобы оставить его работающим для удаленного доступа, не закрывайте программу автоматизации дома и не выключайте компьютер.
Подключаемся к Web-серверу
Чтобы подключиться к Web-серверу с другого компьютера домашней сети, введите в адресном поле Web-браузера удаленного компьютера IP-адрес компьютера, на котором запущен Web-сервер. Например, если компьютер, на котором выполняется Web-сервер, использует IP-адрес 172.16.0.100, откройте Web-браузер, введите в адресном поле http://172.16.0.100 и нажмите клавишу Enter, чтобы открыть окно доступа Web-сервера к программе автоматизации дома.
Как видно из рис. 12.2, HomeSeer отображает эту информацию в Web Server Setup Wizard. Если Web-сервер программы домашней автоматизации не отображает IP-адрес вашего компьютера, то чтобы узнать IP-адрес в Windows XP или Windows 2000, можно воспользоваться программой ipconfig или диалоговым окном Network Connections (Сетевые подключения), в котором указаны локальные соединения компьютера. На рис. 12.3 приведены примеры для обоих методов. Учтите, что фактический IP-адрес именно вашего компьютера скорее всего будет другим. Пользователи Windows 9x/Me для тех же целей могут воспользоваться программой Winipcfg.
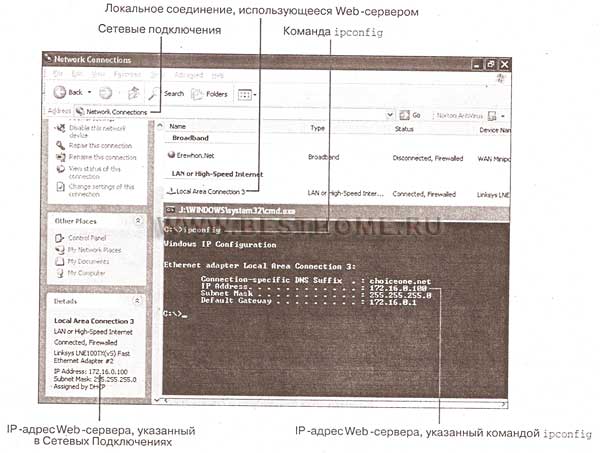
Рис. 12.3. Используем ipconfig или диалог Сетевые подключения, чтобы узнать IP-адрес вашего Web-сервера
Чтобы подключиться к Web-серверу с удаленного компьютера, не входящего в домашнюю сеть, вы, как правило, не сможете воспользоваться фактическим IP-адресом компьютера домашней сети так как в ней используются частные IP-адреса (адреса в диапазонах 192.168.xxx.xxx или 172.16.ххх.ххх-172.31.ххх.ххх); диапазон сетевых адресов 192.168.xxx.xxx наиболее распространен. Эти адреса не могут быть использованы в сети общего пользования. Чтобы подключиться к сети общего пользования, маршрутизатор (устройство, использующееся для подключения домашней компьютерной сети к устройству широкополосного доступа в Интернет, такому как кабель или DSL-модему) преобразует частные IP-адреса в один общедоступный (публичный) IP-адрес и передает трафик между компьютерами домашней сети и Интернетом. Даже если компьютер, на котором запущена программа домашней автоматизации, напрямую подключен к кабелю или DSL-модему, модем, как правило, предусматривает для вашего компьютера частный адрес, чтобы защитить его от хакеров.
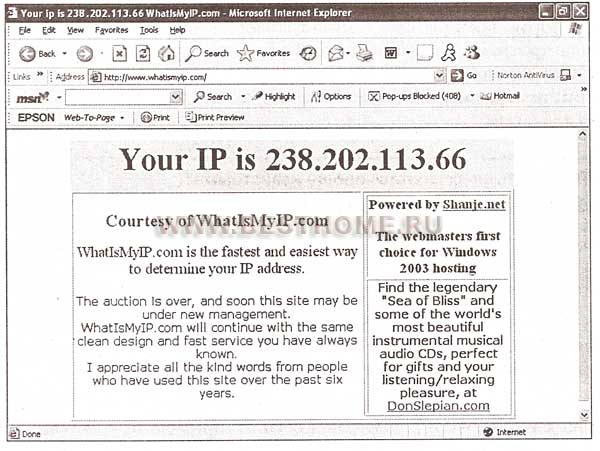
Рис. 12.4. Зайдите на сайт WhatIsMyIP с компьютера, на котором запущен ваш Web-сервер, чтобы узнать его текущий IP-адрес
Каким образом можно подключиться к вашему Web-серверу из офиса, загородного дома или из любого другого удаленного местонахождения, узнав данную информацию? Вам нужно знать публичный IP-адрес домашней сети или компьютера. Чтобы бесплатно узнать эту информацию, можно зайти на сайт WhatIsMyIP.com (www.whatismyip.com) или на страницу Current IP Check, предоставленную DynDNS.org (checkip.dyndns.org/) для просмотра текущего публичного IP-адреса компьютера, использующегося для управления системой домашней автоматизации (рис. 12.4). Используйте этот IP-адрес для дистанционного подключения к вашему Web-серверу. Например, если публичный IP-адрес вашей домашней сети или компьютера - 15.8.92.200, создайте соединение с Интернетом на удаленном компьютере, откройте любимый Web-браузер, введите http://15.8.92.200 и нажмите клавишу Enter, чтобы увидеть интерфейс Web-сервера к вашей программе автоматизации дома. Обязательно сконфигурируйте ваш Web-сервер так, чтобы он запрашивал имя пользователя и пароль, чтобы не допустить несанкционированное подключение к системе бытовой автоматизации и изменение ее настроек.
Обращаемся с нестандартными конфигурациями ТСР-порта
TCP-порты, присваиваемые по умолчанию стандартным процессам Интернета, таким как Web-браузеры (ТСР-порт 80), FTP-программы (File Transfer Protocol - Протокол передачи файлов) (ТСР-порты 20 и 21), SMTP-программы (Simple Mail Transfer Protocol - Простой протокол передачи электронной почты) (ТСР-порт 25), часто называются хорошо известными номерами портов. Эти номера портов могут быть уязвимы для атак хакеров. Большинство Web-серверов позволяют изменить исходный ТСР-порт 80, который обычно используется Web-сервером, на номер порта, выбираемый пользователем, чтобы повысить безопасность. Если ваша программа домашней автоматизации предоставляет возможность выбора TCP-порта пользователем, то его обычно можно задать в диалоге конфигурации программы. За подробной информацией обратитесь к программной документации.
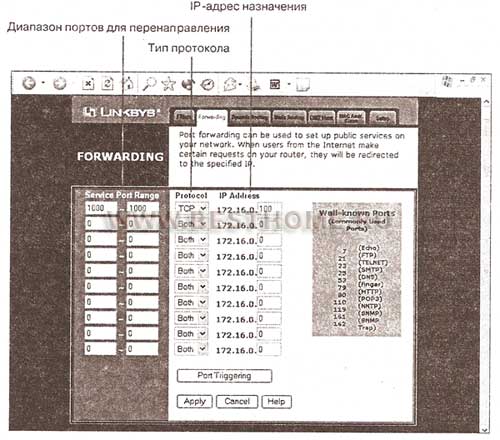
Рис. 12.5. Передаем данные для ТСР-порта 1000 на компьютер, использующий частный IP-адрес 172.16.0.100
Какие ТСР-порты не являются хорошо известными?
Чтобы узнать, какие ТСР-порты не присваиваются стандартным процессам, зайдите на www.iss.net/security_center/advice/Exploits/Ports/default.htm (http://www.isranet.info/main/content/view/61/7/ - полный список портов и 25 наиболее распространенных). Номера портов, отсутствующие в списке, пригодны для использования.
Если вы измените исходный ТСР-порт Web-сервера на другое значение, то потребуется сделать следующие изменения в конфигурации сети, чтобы создать непрерывное соединение с Web-сервером:
- добавить номер TCP-порта к IP-адресу, который вы используете для доступа к Web-серверу в домашней сети. Например, при выборе ТСР-порта 1000 и Web-сервер имеет IP-адрес 172.16.0.100, то чтобы подключиться к Web-серверу, нужно ввести в Web-браузере: http://172.16.0.100:1000;
- при подключении к Web-серверу через Интернет используйте публичный IP-адрес с номером TCP-порта. Например, если домашний компьютер или домашняя сеть используют публичный IP-адрес I5.8.92.200, а Web-сервер - ТСР-порт 1000, запустите соединение с Интернетом на удаленном компьютере и введите http://15.8.92.200:1000;
- сконфигурировать ваш маршрутизатор или WAP (точку беспроводного доступа), чтобы разрешить передачу данных через TCP-порт, который вы используете. Это называется port forwarding {Перенаправление портов1). На рис. 12.5 приведен типичный пример такой конфигурации для маршрутизатора Linksys.
| 1Несмотря на то что в домашней сети может быть несколько компьютеров, в Интернете они имеют только один IP-адрес. Если обратиться к вашему публичному IP-адресу со специфическим номером TCP-порта, маршрутизатор, в зависимости от настроек, перенаправит запрос только на указанный в настройках компьютер. - Прим. науч. ред. |
Работаем с динамическими IP-адресами в домашней сети
Если компьютер, на котором выполняется программа бытовой автоматизации, подключен к домашней сети, то использовать его для дистанционного управления может оказаться не так просто. Дело в том, что большинство домашних сетей ограждают пользователей от сложностей настройки IP-адреса, используя IP-адреса, автоматически назначаемые сервером. IP-адреса, которые используются для идентификации компьютеров и устройств, объединенных в домашнюю сеть, предоставляются DHCP-сервером (Dynamic Host Configuration Protocol - протокол динамической конфигурации хоста), встроенным в маршрутизатор или шлюз. Для обычных домашних сетей и доступа к Интернету это работает безупречно. Проблема с компьютером, на котором запущен Web-сервер, заключается в том, что ему сегодня присвоен один IP-адрес, а завтра - другой, вследствие порядка, в котором компьютеры и другие устройства, использующие IP-адреса, включаются и подключаются к сети. Чтобы использовать функцию перенаправления портов (см. рис. 12.5) для каждодневной отправки данных на правильный IP-адрес, вам нужно, чтобы компьютер с Web-сервером использовал статический (постоянный) IP-адрес.
Конфигурация статического IP-адреса
Для конфигурации компьютера, па котором выполняется программа домашней автоматизации с Web-доступом, чтобы он имел статический IP-адрес, вам нужно узнать следующее:
- IP-адрес и маска подсети - используйте IP-адрес из того же диапазона, что и остальная часть сети. Он не должен перекрываться с диапазоном IP-адресов, использующегося DHCP-сервером вашего маршрутизатора или LAN-адресом маршрутизатора. Чтобы узнать допустимые диапазоны адресов, проверьте DHCP-конфигурацию маршрутизатора;
- шлюз по умолчанию - это LAN-адрес (адрес локальной сети) вашего маршрутизатора;
- DNS-серверы - это IP-адреса серверов, которые преобразуют символические имена (например, www.erewhon.net) в IP-адреса.
Определяем доступные IP-адреса
Чтобы определить, какой IP-адрес использовать, откройте конфигурацию DHCP вашего маршрутизатора и запишите диапазон IP-адресов, который он предоставляет. Используйте не конфликтующие адреса из одного диапазона. Например, если маршрутизатор использует 192.168.123.254 в качестве своего LAN-адреса и выделяет IP-адреса от 192.168.123.100 до 192.168.123.105 для клиентов, то любой адрес от 192.168.123.0 до 192.168.0.99 и от 192.168.123.106 до 192.168.123.253 будет пригоден. На рис. 12.6 показан диапазон употребляющихся IP-адресов для домашней сети с использованием маршрутизатора U.S. Robotics.
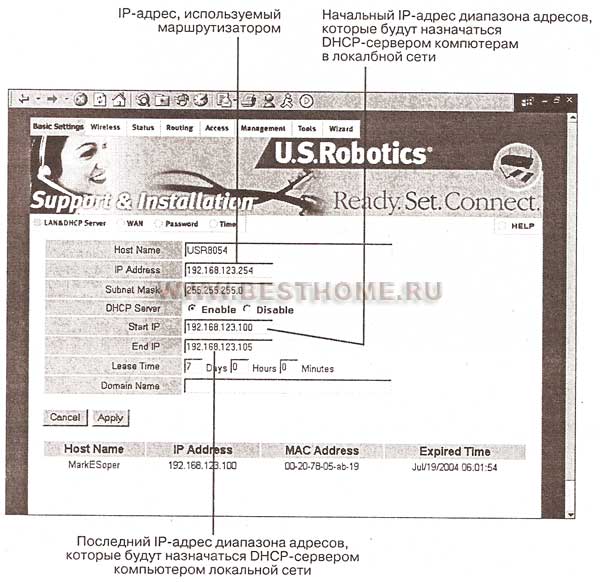
Рис. 12.6. Этот маршрутизатор сконфигурирован для назначения IP-адресов с помощью DHCP только для шести станций (192.168.123.100-105), а остальные адреса в диапазоне 192.168.123.ххх доступны для использования
| Возможно, вы захотите использовать DHCP для большей части сетевых клиентов. Поэтому, чтобы оставить запас, проверьте, чтобы IP-адрес, который вы назначили для компьютера со статическим IP-адресом, идет не сразу после или сразу до IP-адресов, автоматически выделяемых маршрутизатором для клиентов. Присвойте компьютеру, на котором работает Web-сервер, IP-адрес примерно на 10 адресов до первого IP-адреса, предоставленного маршрутизатором, или после последнего IP-адреса, предоставленного маршрутизатором. |
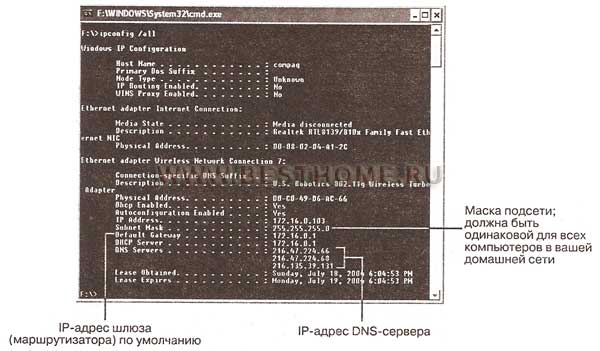
Рис. 12.7. Используем ipconfig, чтобы определить маску подсети, шлюз по умолчанию и адреса DNS-серверов, чтобы использовать эту информацию для ручной конфигурации IP-адреса
Самый простой способ получить необходимую информацию - подойти к любому из компьютеров сети, который корректно работает, и воспользоваться утилитой ipconfig (Windows XP, Windows 2000), чтобы отобразить информацию о локальной сети (рис. 12.7). Используйте табл. 12.2 и 12.3, чтобы записать информацию, которая потребуется для любых IP-адресов, которые вы решите использовать в собственной сети.
Таблица 12.2. Рабочая таблица конфигурации доступных IP-адресов |
|||
| Использующийся IP-адрес (LAN Use for Default address); Шлюз в табл. 12.3 | IP-адреса, использующиеся DHCP-сервером в маршрутизаторе | Доступные IP-адреса из диапазона #1 | Доступные IP-адреса маршрутизатора из диапазона #2 |
| - | - | - | - |
---
Таблица 12.3. Информация для ручной конфигурации IP-адреса |
||||
| Описание устройства | Доступный IP-адрес | Подсеть (из ipconfig или Winipcfg) | Шлюз по умолчанию (LAN-адрес маршрутизатора из табл. 12.2) | DNS-серверы (из ipconfig или Winipcfg) |
| - | - | - | - | - |
Конфигурируем компьютер на базе Windows XP/2000 для использования статического IP-адреса
Чтобы сконфигурировать компьютер для использования статического IP-адреса на компьютере с системой Windows XP или Windows 2000:
- Щелкните правой кнопкой мыши по My Network Places (Мои сетевые подключения) и выберите Properties (Свойства).
- Щелкните правой кнопкой мыши по соединению, которое вы хотите сконфигурировать, и выберите Properties (Свойства) - рис. 12.8.
- Пролистайте список сетевых компонентов до пункта Internet Protocol (TCP/IP) и выберите его (левой кнопкой мыши).
- Щелкните Properties (Свойства) - рис. 12.9.

Рис. 12.8. Выбираем сетевое подключение в Windows XP
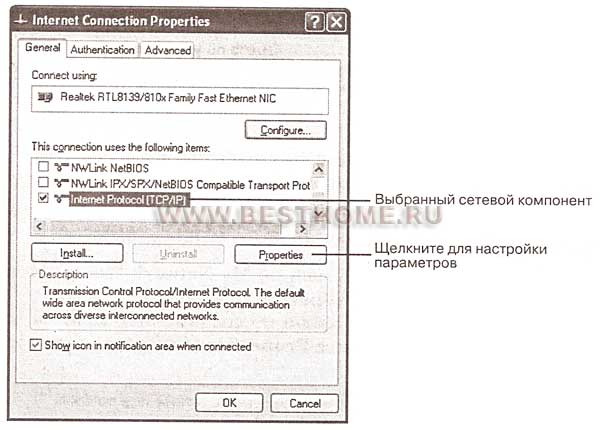
Рис. 12.9. Выбираем настройку протокола TCP/IP в Windows XP
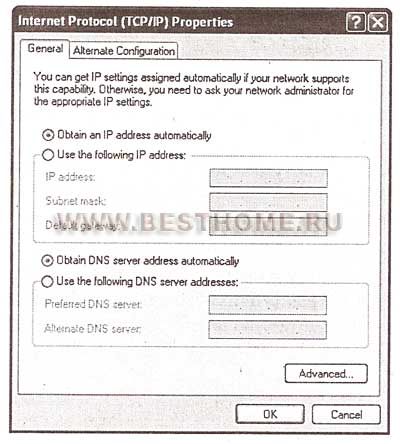
Рис. 12.10. TCP/IP-соединение в Windows XP, использующее IP-адрес и DNS-адреса, назначаемые сервером

Рис. 12.11. Конфигурируем TCP/IP в Windows XP, используя пользовательскую IP-информацию
По умолчанию Windows 2000 и ХР сконфигурированы на автоматическое получение IP-адреса (рис. 12.10). Чтобы изменить эту конфигурацию, нажмите Use the Following IP Address (Использовать указанный ниже IP-адрес) и введите необходимую информацию из вашей таблицы (см. табл. 12.3):
- IP-адрес;
- маска подсети;
- шлюз по умолчанию.
Чтобы добавить информацию о DNS-сервере, щелкните по Use the Following DNS Server Addresses (Использовать указанные ниже адреса DNS-серверов) и введите адреса DNS-серверов из табл. 12.3. На рис. 12.10 показана стандартная конфигурация до внесения изменений, а на рис. 12.11 - та же система после внесения изменений и конфигурацию. Нажав ОК, вам, возможно, придется перезагрузить компьютер, чтобы настройки вступили в силу.
Работаем с динамическими IP-адресами в вашем соединении с Интернетом
Так же, как и компьютеры домашней сети получают IP-адреса из диапазона допустимых адресов, предоставляемых DHCP-сервером, большинство домашних широкополосных интернет-соединений использует похожий тип динамического адреса, предоставляемого кабельным соединением или DSL-модемом. Несмотря на то что можно воспользоваться программой и посмотреть текущий публичный IP-адрес вашего домашнего компьютера или домашней сети, IP-адрес не остается неизменным все время. Как и в случае с любым другим типом действий в Интернете, при вводе неправильного IP-адреса в вашем Web-браузере, произойдет подключение к другому Web-сайту или ресурсу, так же можно не найти ресурса вообще. Существует два способа гарантии подключения к Web-серверу удаленно:
- попросить поставщика интернет-услуг (ISP) предоставить вам статический (постоянный) IP-адрес;
- воспользоваться динамическим сервисом DNS, который поддерживает перенаправление портов (port forwarding).
Многие ISP могут предоставить постоянный IP-адрес, но это, как правило, делается для коммерческих пользователей, нежели для домашних. Вам придется платить как минимум 5 долларов в месяц (или больше) за постоянный IP-адрес, если ваш провайдер его предоставит. С постоянным IP-адресом больше не потребуется пользоваться помощью WhatIsMyIP.com и других подобных сайтов, чтобы узнать общедоступный IP-адрес вашего Web-сервера.
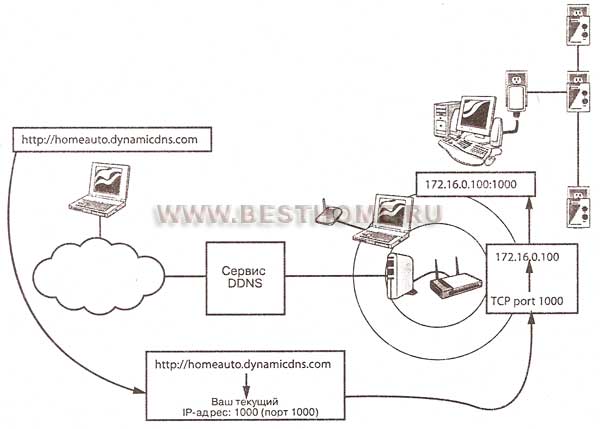
Рис. 12.12. Используем динамический DNS-сервис, который поддерживает перенаправление портов, чтобы подключить удаленного пользователя к компьютеру домашней сети с Web-сервером
Для многих пользователей динамический DNS-сервис с поддержкой перенаправления портов является наилучшим выбором. Как же он работает? Сервер DNS обеспечивает постоянно работающую связь между изменяющимся IP-адресом Web-сервера вашей домашней автоматизации и псевдонимом, предоставленным провайдером службы динамических имен DNS. Вместо того чтобы вводить IP-адрес:ТСР-порт для подключения к Web-серверу, нужно ввести псевдоним, предоставленный вам DNS-сервисом. Динамический DNS направляет запрос для Web-сервера через Интернет и маршрутизатор или шлюз домашней сети на компьютер домашней сети, где запущен Web-сервер. Если вы не хотите добавлять TCP-порт, использующийся вашим Web-сервером, в адрес (URL) (Uniform Resource Locator - Унифицированный указатель информационного ресурса), который используете для подключения к Web-серверу системы домашней автоматизации, воспользуйтесь дополнительной услугой перенаправления портов, которые предлагаются большинством провайдеров DNS-сервиса. На рис. 12.12 изображена схема удаленного доступа с помощью динамического DNS-сервиса, поддерживающего перенаправление портов. Учтите, что нужно сконфигурировать ваш маршрутизатор, чтобы он передавал запросы ТСР-порта IP-адресу, использующемуся Web-сервером вашей программы автоматизации дома, о чем было рассказано в разделе «Работаем с динамическими IP-адресами в домашней сети».
Находим динамический DNS-сервис
Некоторыми из ведущих динамических DNS-сервисов являются:
- No-IP - www.no-ip.com;
- Dynamic Network Services, Inc. - www.dyndns.org;
- TZO DNS - www.tzo.com.
В зависимости от поставщика и выбранных услуг можно бесплатно получить псевдоним динамического DNS. Бесплатного или недорогого коммерческого псевдонима динамического DNS достаточно для Web-сервера бытовой автоматизации1. TZO предоставляет хороший обзор использования DNS-серверов с системами домашней автоматизации на www.tzo.org/MainPageSupport/HowToPage/SOLUTIONS-HOMEAUTOMATION.HTML.
| 1В некоторых случаях для использования псевдонима динамического DNS вам будет необходимо загрузить и установить дополнительное ПО, однако некоторые производители маршрутизаторов и DSL-модемов (например, Zyxel и U.S.Robotics) имеют возможность настройки использования данной службы при конфигурации. - Прим. науч. ред. |
Используем Web-сервер для управления системой домашней автоматизации
При подключении к вашему Web-серверу независимо от того, какой компьютер вы используете (подключенный к домашней сети или удаленный), можно получить доступ к большинству функций программы домашней автоматизации через Web-браузер, как показано на рис. 12.13.

Рис. 12.13. Домашняя страница Web-сервера HomeSeer
Информация, выдаваемая Web-сервером программы HomeSeer, изображенная на рис. 12.13, по умолчанию показывает все устройства, входящие в вашу систему автоматизации, во всех комнатах. Выберите All Locations и выберите определенное место, чтобы видеть устройства, установленные только в этом месте. Используя Web-сервер, можно запускать события, посмотреть журнал регистрации действий или интерактивно управлять определенным устройством. Если в системе автоматизации есть Web-камеры, то также можно увидеть, что они показывают.
Используем программы и сервисы удаленного доступа
Если ваша программа домашней автоматизации не имеет встроенного Web-сервера, то для дистанционного управления компьютером можно использовать сервисы удаленного доступа или программы удаленного доступа. Удаленный доступ позволяет выполнять следующие задачи:
- управлять любыми программами на компьютере, причем не только теми, которые специально предназначены для управления через Интернет;
- запускать служебные программы, например для дефрагментации или проверки диска, а также антивирусные программы.
Некоторые также поддерживают такие функции, как передача файлов между домашними и удаленными компьютерами или синхронизация файлов. Существуют два способа организации удаленного подключения к вашему домашнему компьютеру:
- купить и установить программы удаленного доступа;
- воспользоваться услугой удаленного доступа.
Для обоих типов удаленного доступа необходимо, чтобы вы установили главную (серверную) программу на домашний компьютер. Главная программа принимает запрос на подключение от удаленного компьютера и позволяет ему управлять вашим домашним компьютером. Программы удаленного доступа, такие как PC Anywhere (http://www.symantec.com/ru/ru/index.jsp) и LapLink Gold 12 (www.laplink.com) предназначены в первую очередь для корпоративных сетей. Они слишком дороги и сложны для большинства пользователей и требуют, чтобы на клиентском ПК было установлено их клиентское программное обеспечение. Для большинства пользователей наилучшим выбором будут сервисы удаленного доступа.
Бесплатный сервер удаленного доступа
Если на вашем домашнем компьютере, где выполняется программа домашней автоматизации, установлена операционная система Windows XP Professional (не Home Edition), то можно установить компонент Remote Desktop Web Connection, чтобы сделать возможным удаленный доступ с другого компьютера на базе Windows. Пошаговое учебное пособие от TZO - поставщика динамического DNS - можно найти на www.tzo.org/MainPageSupport/HowToPage/HowToXPRemoteDesktop.html. Имейте в виду, что если у вас есть динамический IP-адрес, потребуется подписаться на динамический DNS-сервис, для подключения удаленных компьютеров к домашнему.
Сервисы удаленного доступа
Как и традиционные программы удаленного доступа, сервис удаленного доступа требует установки на ваш домашний компьютер серверной программы. Однако, чтобы использовать сервис удаленного доступа, вам не следует беспокоиться о конфигурациях маршрутизатора или IP-адресов. Вместо этого защищенный сервер, управляемый провайдером услуги удаленного доступа, следит за изменениями IP-адреса вашего домашнего компьютера и обеспечивает надежную связь между домашним компьютером и любым удаленным местом с точкой доступа в Интернет. Основной процесс конфигурации сервиса удаленного доступа выполняется следующим образом:
- Загрузите и установите на ваш компьютер серверное приложение.
- Установите в программе конфигурации сервера необходимые пароль или имя пользователя/пароль.
- Если вы используете программный брандмауэр, разрешите серверному приложению подключиться к Интернету.
- Оставьте включенными домашний компьютер, подключенный к системе домашней автоматизации, и широкополосное соединение с Интернетом.
Чтобы подключиться к вашему домашнему компьютеру дистанционно:
- Создайте на удаленном компьютере соединение с Интернетом.
- Зайдите на страничку входа в «личный кабинет» на сайте провайдера дистанционного доступа.
- Введите имя пользователя и пароль для доступа к системе.
- Выберите ваш компьютер.
- По запросу загрузите малый клиент.
- Подключитесь к вашему компьютеру, используя имя пользователя и пароль, которые вы установили при настройке сервера.
| Если вы используете программу сетевой защиты (брандмауэр), такую как Zone Alarm или Norton Internet Security, то при первом запуске серверного компонента программы или сервиса удаленного доступа, брандмауэр спросит, можно ли разрешить серверу подключиться к Интернету. Чтобы позволить серверу работать, разрешите доступ и запомните ваш ответ. Некоторые серверы используют более одной программы, поэтому может понадобиться разрешить доступ для всех используемых сервером программ. |
На рис. 12.14 показан пример удаленного соединения с компьютером, организованное с помощью службы LogMeIn Pro, которая также предлагает бесплатную версию для базового удаленного управления (LogMeIn).
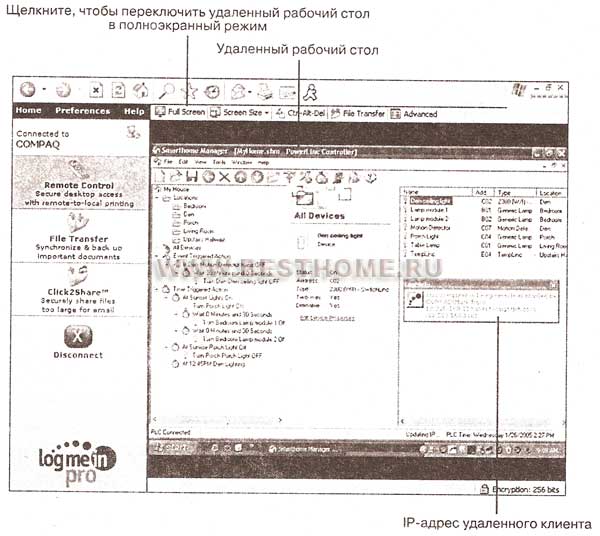
Рис. 12.14. Работаем со Smarthome Manager через удаленное соединение, созданное с помощью LogMeIn Pro
Некоторые из этих сервисов удаленного доступа также позволяют вам управлять одним компьютером домашней сети с другого компьютера. Попробуйте, так ли это на самом деле. К основным сервисам (поставщики многих из которых предлагают бесплатные пробные версии или бесплатные версии с ограниченными возможностями) относятся:
- GoToMyPC - я использую этот сервис для удаленного доступа к моему офисному компьютеру из дома (www.gotomypc.com);
- I'm in Touch - работает с персональными компьютерами, КПК и устройствами BlackBerry (www.01com.com);
- Access-Remote-PC.com - вспомогательный RPC-сервис (Remote Procedure Call -Удаленный вызов процедуры) помогает манипулировать динамическими IP-адресами (www.access-remote-pc.com);
- LogMeIn u LogMeIn Pro - pro-версия имеет возможность передачи файлов и синхронизации данных (https://secure.logmein.com);
- RealVNC - работает с операционными системами Mac OS, Linux, Windows (www.realvnc.com);
- WebExPC - от разработчиков WebEx (www.myWebexpc.com);
- Lap Link Everywhere 3/LapLink Secure VNC - работает с любым браузером, имеющим поддержку Java-апплетов (www.laplink.com).
Если вы продумываете вариант использования сервиса удаленного доступа, учтите следующее:
- какие операционные системы поддерживаются со стороны сервера (т.е. компьютера, который вы используете для управления системой бытовой автоматизации) - большинство сервисов удаленного доступа поддерживают операционные системы Windows, но если вы используете Mac OS или Linux, то при выборе сервиса удаленного доступа убедитесь, что он поддерживает эти операционные системы;
- какие операционные системы поддерживаются со стороны клиента (удаленного компьютера) - если вы часто путешествуете и не всегда используете ваш собственный офисный или портативный компьютер, потребуются сервисы удаленного доступа, которые поддерживают любой Web-браузер, имеющим поддержку Java-апплетов. Некоторые сервисы поддерживают только Windows-клиентов или только Internet Explorer;
- оплата за месяц или за год - несмотря на то, что некоторые поставщики предлагают бесплатные решения для удаленного доступа, за большинство решений нужно платить порядка 100-150 долларов в год. Однако эти цены будут для вас оправданными, если нужны дополнительные возможности, предоставляющиеся при оформлении платной подписки на сервис, такие как передача файлов или синхронизация файлов.
---
Ссылки на другие страницы сайта по теме «строительство, обустройство дома»:
© 2000 - 2009 Oleg V. Mukhin.Ru™
