| Поиск | Проекты домов | Дом, участок, сад | Стройка, отделка, ремонт | Инж. системы | Интерьер, дизайн | Статьи | Форум, блоги | Объявления |
|
|
|
|
|
|
Используем Х10 ActiveHome Pro
Программное обеспечение ActiveHome Pro от компании X10 является расширенной версией исходного программного обеспечения Х10 ActiveHome. Оно идет в комплекте с интерфейсным устройством с двухсторонней связью СМ15А, которое также является радиотрансивером для всех кодов групп и может использоваться с пультами дистанционного управления Х10. СМ15А использует четыре батарейки AAA, которые являются резервным источником питания для встроенной памяти и таймера, что позволяет ему работать с вашей системой автоматизации дома без компьютера.
| Во время установки СМ15А обязательно следуйте инструкциям производителя, в которых сказано, что батарейки можно вставлять только после того, как модуль будет подключен к розетке и USB-порту вашего компьютера. Если вставить батарейки сначала, то операционная система Windows распознает этот модуль как «неизвестное устройство», и он не будет работать, пока вы не вынете батарейки и не установите модуль согласно инструкции. |
Регистрируем ActiveHome Pro
Когда вы запустите ActiveHome Pro в первый раз, потребуется ввести регистрационный код, высланный компанией X10.com по электронной почте. Введите код и выберите Register Now! Когда поле ввода регистрационного кода изменится на Registered (Зарегистрировано), щелкните Close (Закрыть), чтобы приступить к использованию программы. Если в вашей установке используются дополнительные программные модули, их также необходимо зарегистрировать.
Своевременные обновления помогают сделать автоматизацию более простой. Проверьте наличие обновлений сразу после установки ActiveHome Professional. Щелкните Help (Справка) Check for Updates (Проверить наличие обновлений). Установите обновления как можно скорее, чтобы добавить новые возможности и исправить любые имеющиеся программные ошибки.
Работаем с конфигурацией My Room
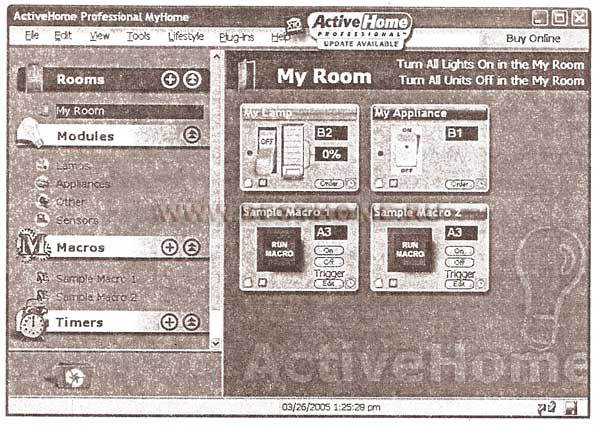
Рис. 11.32. My Home после изменения исходных адресов Х10 для My Lamp и My Appliance на правильные адреса X10 для комнаты в доме
Когда вы запустите ActiveHome Pro в первый раз, то автоматически загрузите примерную конфигурацию автоматизации дома под названием «My Room». Эта конфигурация состоит из четырех стандартных компонентов (рис. 11.32):
- My Lamp (элемент управления модулем Х10 для ламп накаливания); А1;
- My Appliance (элемент управления модулем X10 для электроприборов); А2;
- Sample Macro 1 (пример макроса 1); A3 Off;
- Sample Macro 2 (пробный макрос 2); A3 On.
Чтобы научиться пользоваться ActiveHome Pro, рекомендуется изменить эти компоненты, чтобы они соответствовали какой-либо реальной комнате в вашей текущей конфигурации домашней автоматизации.
Изменяем адреса модулей в My Room
Чтобы изменить код группы и код устройства (адрес Х10), использующийся модулем для ламп накаливания, щелкните мышкой в поле адреса компонента My Lamp и впечатайте правильный код группы/устройства. Чтобы изменить адрес Х10, использующийся модулем для электроприборов, щелкните мышкой в поле адреса компонента My Appliance и впечатайте правильный код группы/устройства. На рис. 11.32 показаны элементы управления My Lamp и My Appliance, после изменения их исходных адресов на адреса X10, использующиеся модулями, установленными в доме.
Изменяем название My Room
Чтобы изменить название My Room на название реальной комнаты вашего дома, щелкните правой кнопкой мыши по My Room (Моя комната) в меню Rooms (Комнаты) в левой части окна и выберите Rename Room (Переименовать комнату). Введите название комнаты в появившемся диалоговом окне Rename Room (Переименование комнаты) и выберите цвет заголовка для модулей в этой комнате. Щелкните ОК.
Переименовываем и редактируем модули
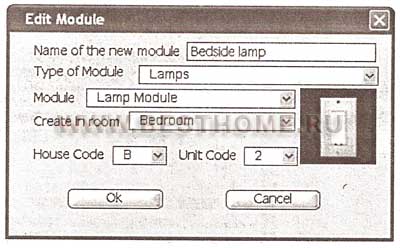
Рис. 11.33. Изменяем информацию о модуле
Чтобы изменить название и другую информацию, касающуюся отдельного модуля, щелкните правой кнопкой по элементу управления для этого модуля и выберите в появившемся меню пункт Edit Module (Изменить информацию о модуле). В окне Edit Module (Изменение информации о модуле) - рис. 11.33 - введите новое название модуля, выберите тип модуля, выберите конкретную модель модуля, комнату, в которой он расположен и адрес Х10 (код группы/устройства). Когда закончите, щелкните ОК.
Удаляем модули из комнаты
Чтобы удалить модуль из комнаты, щелкните правой кнопкой мыши в правом меню и выберите Delete Module (Удалить модуль). В окне подтверждения щелкните ОК. Учтите, что все таймеры, связанные с модулем, также будут удалены. Удаленные модули помещаются в собственную Корзину программы ActiveHome Professional, которая находится в нижней части левого меню. Чтобы узнать, как восстанавливать удаленные модули, смотрите далее на этой странице раздел «Восстанавливаем удаленный модуль».
Чтобы добавить модуль в комнату, щелкните в разделе Modules (Модули) в левом меню по тому типу модуля, который вы хотите добавить. Чтобы вывести список типов модулей, щелкните два раза мышкой по двойной «стрелке вниз» рядом с заголовком Modules (Модули). После выбора типа модуля в нижней части экрана откроется новое окно (рис. 11.34). Выберите щелчком мыши модуль, который вы хотите добавить в комнату, и перетащите его в область окна, относящуюся к комнате. Отпустите модуль, после этого появится окно Edit Module (Изменение информации о модуле), такое же, как на рис. 11.33. Введите название, которое хотите использовать для идентификации модуля, введите используемый модулем адрес X10, при необходимости сделайте дополнительные изменения и щелкните ОК.
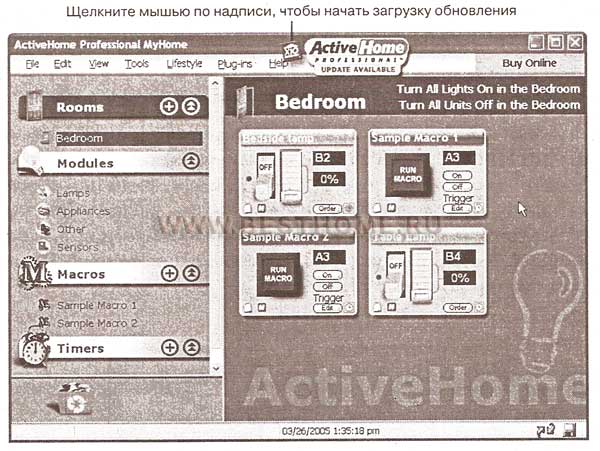
Рис. 11.34. Выбираем тип модуля в меню Modules (Модули)

Рис. 11.35. Включаем модули для ламп на полную яркость и на 44-процентную яркость
После добавления всех нужных вам модулей закройте диалоговое окно Modules (Модули) в нижней части экрана, нажав X рядом с кнопкой Order Direct (Отправить заказ).
Быстрое оформление заказов на модули торговой марки Х10. Вы можете заказать модули торговой марки Х10 на сайте компании Х10.com, щелкнув кнопку Buy Online (Купить сейчас), показанную на рис. 11.34. Если вы щелкнете кнопку Order (Заказ) в диалоговом окне управления модулем (рис. 11.35), то в Web-браузере откроется сайт Х10.com со страницей заказов для конкретной модели модуля.
Создаем события, спланированные по времени
Чтобы высвободить истинную мощь компьютерного управления модулями Х10 с помощью ActiveHome Pro, добавьте к модулю таймер. Таймер (сопоставимый со спланированным событием в других программах домашней автоматизации) включает и выключает модуль согласно времени дня, рассвету или наступлению сумерек. Чтобы увидеть существующие таймеры или настроить новый таймер, нажмите кнопку таймера (см. рис. 11.35), чтобы открыть окно Timer Designer (Конструктор таймеров) - рис. 11.36.
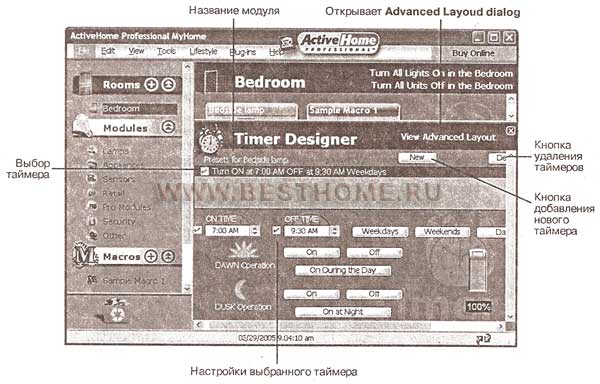
Рис. 11.36. Работаем с Timer Designer в его основном режиме (режиме по умолчанию)
Используем Timer Designer в основном режиме
Чтобы изменить существующий таймер, выделите его в верхней части диалогового окна Timer Designer. Работая в основном режиме, вы можете:
- устанавливать время включения/выключения;
- выбирать режим работы «от заката до рассвета» или «от рассвета до заката»;
- включать модуль на закате или на рассвете;
- выбирать, с каким уровнем яркости должны включать лампу модули для управления лампами накаливания;
- выбирать три режима работы: по будням, по выходным или ежедневно;
- удалить таймер.
Чтобы задать определенное время включения модуля, убедитесь, что поле времени белое. Если поле времени недоступно (серое), нажмите кнопку On (Включить) для любого из режимов (Dawn или Dusk), чтобы поле стало белым. Введите время либо прокрутите время с пятиминутным шагом с помощью стрелок. Чтобы выбрать режим «от заката до рассвета», щелкните кнопку On at Night (Включить на ночь). Чтобы выбрать режим «от рассвета до заката», щелкните кнопку On During the Day (Включить в продолжение дневного времени). Чтобы включить или выключить модуль на рассвете или на закате, щелкните кнопку On или Off напротив DAWN Operation или DUSK Operation.
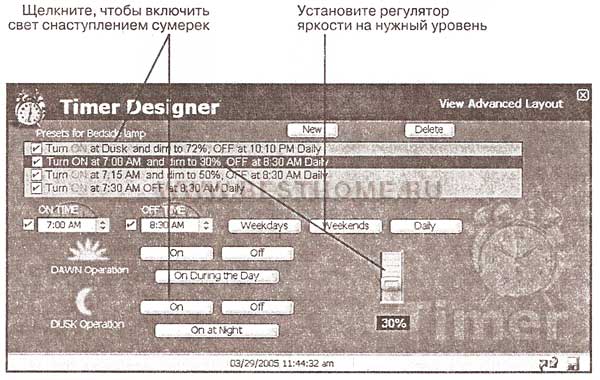
Рис. 11.37. Используем Timer Designer для создания нескольких таймеров для одного модуля
Чтобы регулировать уровень яркости для модуля, переведите ползунковый регулятор на нужный вам уровень яркости. Чтобы задать для этого таймера ежедневный режим работы, щелкните кнопку Daily (Ежедневно). Чтобы использовать таймер только с понедельника по пятницу, щелкните Weekdays (Будние дни). Чтобы использовать таймер только по субботам и воскресеньям, щелкните Weekends (Выходные дни). Чтобы удалить выделенный таймер, щелкните Delete (Удалить). Чтобы добавить новый таймер, нажмите New (Новый). Для нового таймера будут доступны те же самые опции, что и для существующего таймера. На рис. 11.37 показано окно Timer Designer в основном режиме после создания новых таймеров для прикроватной лампы.
Используем Timer Designer в расширенном режиме
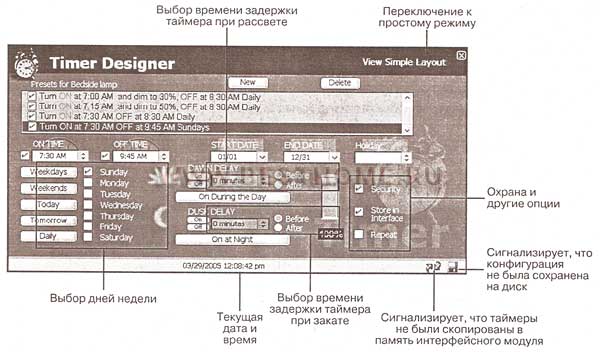
Рис. 11.38. Используем расширенный режим для создания таймера, работающего только по воскресеньям
Если вы хотите задать определенные дни недели, в которые будет работать таймер, или установить время запуска и выключения таймера для организации улучшенной системы охраны, щелкните View Advanced Layout (Показать расширенный формат) (см. рис. 11.36), чтобы открыть диалоговое окно, изображенное на рис. 11.38.
Закрываем Timer Designer
Когда вы закончите работу с Tinier Designer в любом из режимов, щелкните X в верхнем правом углу окна Timer Designer, чтобы закрыть Timer Designer.
Добавляем комнату
Чтобы добавить новую комнату в ActiveHome Pro, щелкните значок плюс (+) рядом с заголовком Rooms (Комнаты) в левом меню. Когда появится окно Add a Room (Добавление комнаты), введите название создаваемой комнаты, выберите цвет заголовка для модулей в этой комнате и щелкните ОК, чтобы создать комнату. После того как добавите в конфигурацию новую комнату, используйте меню Modules (Модули), чтобы добавить в эту комнату модули. Подробности были даны ранее в подразделе «Добавляем модуль в комнату».
Сохраняем изменения в конфигурации

Рис. 11.39. Сохраняем вашу конфигурацию ActiveHome Pro
Чтобы сохранить изменения и дополнения в исходную конфигурацию ActiveHome Pro под другим именем, выберите пункт меню File > Save As (Файл > Сохранить как...). Введите название новой конфигурации и щелкните кнопку Save (Сохранить). По умолчанию ваши конфигурации сохраняются в каталог с ActiveHome Pro, который используется по умолчанию, пока не выберете другой каталог (рис. 11.39).
Обновляем ActiveHome Professional
По умолчанию ActiveHome Professional выполняет проверку на наличие обновлений автоматически и отображает кнопку Update Available (Обновление возможно) в верхней части экрана, когда обновление доступно. Щелкните эту кнопку, чтобы начать процесс обновления. Вы также можете проверять наличие обновлений с помощью меню Help (Справка).
| На время процесса обновления ActiveHome Pro должен быть закрыт. Обновление сохранится поверх существующей конфигурации. Если вы изменили конфигурацию My Home и предпочитаете сохранять сделанные изменения в собственный файл, то сохраните изменения так, как было рассказано в разделе «Сохраняем изменения в вашу конфигурацию». |
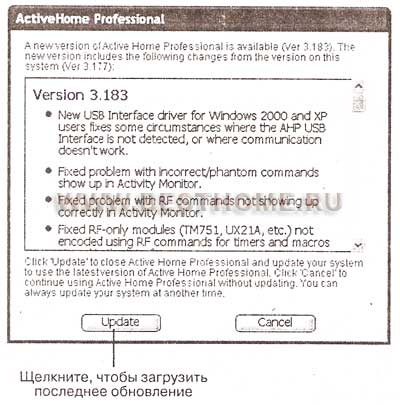
Рис. 11.40. Просматриваем историю обновлений ActiveHome Professional
Когда вы щелкнете кнопку Update Available, появится окно истории обновлений (рис. 11.40). Информация о последнем обновлении находится в начале списка; прокрутите список вниз, чтобы ознакомиться с информацией о предыдущих версиях. Щелкните Update (Обновить), чтобы продолжить процесс обновления.
В появившемся окне Welcome (Приветствие) щелкните Next (Далее), чтобы продолжить. В окне Application Shutdown (Закрытие приложения) нажмите ОК, чтобы завершить работу ActiveHome Professional. Ненадолго появится окно Installing (Установка), в котором будет перечислен каждый файл, загружаемый в вашу систему. Если загрузка включает в себя обновления для интерфейса CM15A ActiveHome Pro USB, то прежде чем щелкать ОК в окне Х10 Hardware Setup (Установка оборудования Х10), убедитесь, что он подключен к компьютеру. Чтобы завершить процесс обновления, щелкните ОК в окне ActiveHome Pro Update (Обновление ActiveHome Pro). ActiveHome Pro автоматически перезапустится.
Создаем макросы
Вы можете сделать систему ActiveHome Pro еще более мощной путем создания макросов, то есть последовательности событий, которые могут включать в себя один или более модулей. ActiveHome Pro имеет два образца макросов:
- Sample Macro 1 пустой;
- Sample Macro 2 содержит в себе три паузы.

Рис. 11.41. ActiveHome Professional Macro Designer
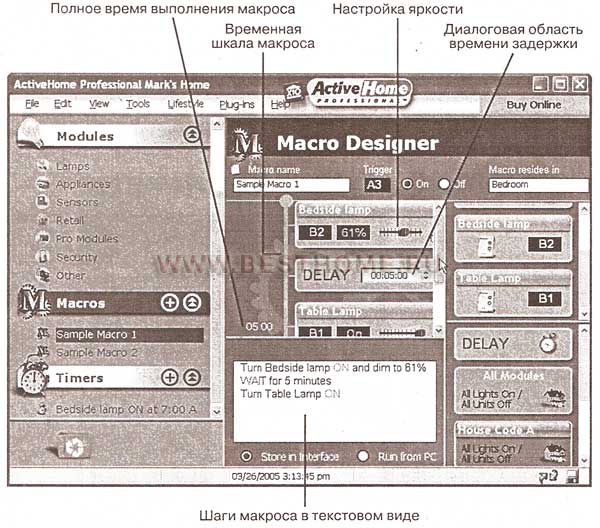
Рис. 11.42. Трехшаговый макрос, который сначала включает одну лампу, потом ждет заданное время и включает другую лампу
Чтобы изменить один из образцов макросов, щелкните мышкой по названию этого макроса в разделе Macros (Макросы) левого меню. Чтобы создать новый макрос, щелкните значок плюс (+) рядом с заголовком Macros (Макросы) в левом меню. И в том, и в другом случае откроется Macro Designer (рис. 11.41). Добавьте в макрос шаги путем перетаскивания модуля из списка модулей или действия из списка действий, показанного на рис. 11.41. Например, чтобы создать макрос, показанный на рис. 11.42, я выполнил следующие действия:
- Перетащил модуль Bedside Lamp, чтобы создать шаг 1.
- Установил регулятор яркости на 61%.
- Перетащил действие Delay, чтобы создать шаг 2.
- По умолчанию время задержки равно 00:05:00 (5 мин). Если бы мне понадобилось изменить время по умолчанию на другое время, можно впечатать нужную задержку или понажимать стрелочки на изображении Delay (Задержка).
- Я перетащил модуль Table Lamp, чтобы создать шаг 3 и не изменял яркость этой лампы.
Проверяем, просматриваем, редактируем и удаляем макросы
После того как вы создадите макрос, необходимо проверить его работу. Для этого щелкните правой кнопкой мыши по названию макроса в разделе Macros (Макросы) левого меню. Выберите из контекстного меню пункт Trigger Macro (Запустить макрос). Чтобы отредактировать макрос, щелкните по нему правой кнопкой мыши и выберите пункт меню Edit Macro (Редактировать макрос) или просто щелкните по названию макроса. Чтобы просмотреть все ваши макросы в компактной форме, щелкните правой кнопкой мыши по любому из макросов и выберите Macro Summary View (Краткий обзор всех макросов) (рис. 11.43). Чтобы отредактировать шаги любого макроса в Macro Summary View, щелкните кнопку Edit (Редактировать), чтобы добавить к макросу таймер, щелкните кнопку Timer (Таймер).
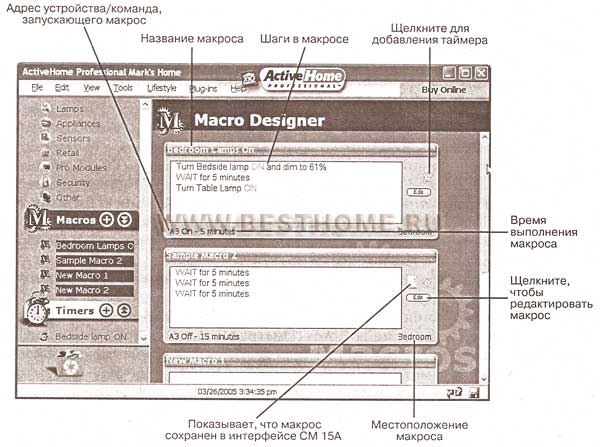
Рис. 11.43. Просматриваем макросы в Macros Summary View
Чтобы удалить макрос, щелкните правой кнопкой по макросу в списке Macros и выберите Delete Macro (Удалить макрос). Когда появится диалоговое окно Delete this Module (Удалить этот модуль), щелкните ОК., чтобы удалить макрос. Если вы не хотите каждый раз подтверждать удаление, то перед тем как щелкнуть ОК, отметьте галочкой пункт Don't Ask Again (He запрашивать подтверждение в дальнейшем) в окне Delete this Module.
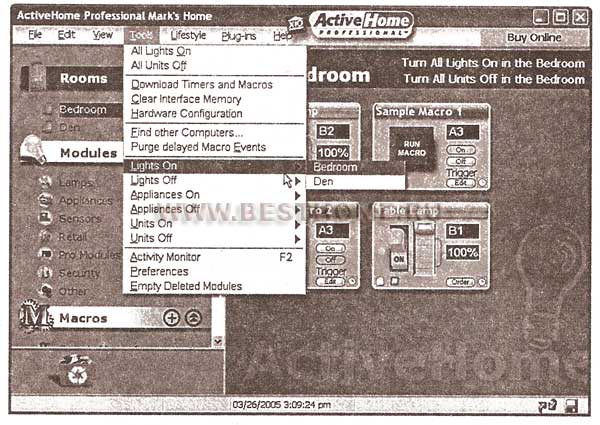
Рис. 11.44. Включаем освещение в спальне с помощью меню инструментов Active Home Professional
Используем меню инструментов
Меню Tools (Инструменты) можно использовать для выполнения разнообразных задач, таких как:
- включение всех осветительных приборов;
- выключение всех электроприборов и ламп;
- работа с интерфейсным модулем СМ15А (загрузка, очистка памяти, настройка модуля);
- управление освещением и электроприборами;
- мониторинг действий модулей;
- конфигурирование индивидуальных пользовательских параметров.
Загружаем конфигурацию в контроллер
Контроллер СМ15А, поставляющийся как часть системы ActiveHome Pro, может хранить программы и запускать их даже не будучи подключенным к вашему компьютеру. После сохранения конфигураций (см. раздел «Сохраняем изменения в вашу конфигурацию»), выберите Tools (Инструменты) в строке меню, а затем - пункт Download Timers and Macros (Загрузить таймеры и макросы). Чтобы продолжить, в появившемся диалоговом окне Warning (Предупреждение) щелкните Yes (Да). В конце процесса появится окно, в котором будут указаны все загруженные в интерфейсный модуль таймеры и макросы. Нажмите ОК, чтобы закрыть это диалоговое окно.
Когда вы в первый раз соберетесь загрузить конфигурацию в СМ15А, необходимо будет сконфигурировать аппаратный интерфейс, если это еще не сделано раннее, с помощью опции Hardware Interface Configuration (Конфигурация аппаратного интерфейса) в меню Tools (Инструменты). В соответствующих полях выберите ваше местоположение (для вычисления времени восхода и заката), настройте параметры радиотрансивера СМ15А, выберите код группы по умолчанию, который хотите контролировать. Когда закончите, щелкните Update Interface (Обновить интерфейс). Смотрите рис. 11.45.

Рис. 11.45. Окно Hardware Interface Configuration
Изменяем индивидуальные пользовательские параметры
Чтобы изменить стандартные настройки, используемые ActiveHome Pro, выберите Preferences (Настройки пользователя) в меню Tools (Инструменты). Меню Preferences делится на две части. В первую часть входят Action Warnings (Предупреждения о действиях); каждое отмеченное галочкой действие в этой части перед совершением следует подтвердить, что поможет вам избежать ошибочного удаления модулей или других настроек. Для отмены какого-либо подтверждения снимите флажок. Вторая часть меню настроек пользователя используется для конфигурирования других частей программы. На рис. 11.46 показан весь список пользовательских настроек, заданных по умолчанию. Когда вы сделаете все необходимые изменения в настройках, щелкните Close (Закрыть), чтобы закрыть окно Preferences.
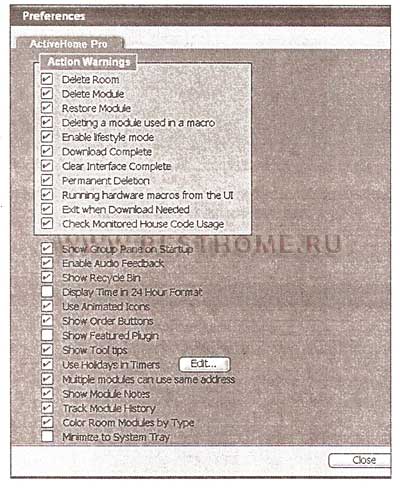
Рис. 11.46. Меню настроек пользователя ActiveHome Professional
Просматриваем Activity Monitor
ActiveHome Professional хранит все команды Х10, которые вы отправили модулям. Для их просмотра понадобится Activity Monitor (Диспетчер действий). В нем хранятся команды, отправленные с пультов дистанционного управления, настольных контроллеров и настенных выключателей Х10. Чтобы увидеть содержимое Activity Monitor (рис. 11.47), нажмите клавишу F2 или зайдите в меню Tools (Инструменты) и выберите пункт Activity Monitor.
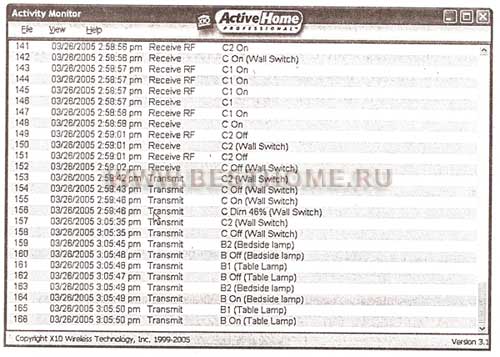
Рис. 11.47. ActiveHome Professional Activity Monitor

Рис. 11.48. Готовимся к использованию режима Lifestyle
Используем режим Lifestyle (режим дня)
В качестве альтернативы созданию макросов и таймеров можно использовать режим Lifestyle, чтобы автоматически запоминать каждую команду Х10, отправленную с помощью ActiveHome Professional за последние 24 часа, и в последствии выполнять ее каждый день. Чтобы активировать режим Lifestyle, щелкните Lifestyle в строке меню и выберите Enable Lifestyle (Включить Lifestyle). В диалоговом окне подтверждения щелкните ОК. (рис. 11.48). Когда ActiveHome Pro работает в режиме Lifestyle, в нижнем правом углу экрана программы отображается анимированный значок в виде домика. Чтобы какой-либо модуль не мог управляться режимом Lifestyle, щелкните по маленькой красной кнопке в виде домика в диалоговом окне, соответствующем этому модулю. Домик станет синим, что означает, что он не управляется режимом Lifestyle. См. рис. 11.49.
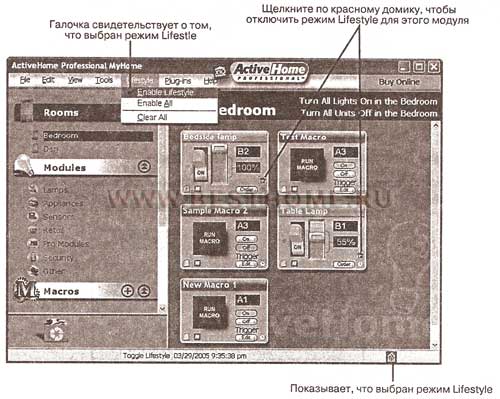
Рис. 11.49. ActiveHome Professional, работающий в режиме Lifestyle
Чтобы отключить режим Lifestyle, снова выполните Lifestyle > Lifestyle Mode, отменив выбор.
Восстанавливаем удаленный модуль
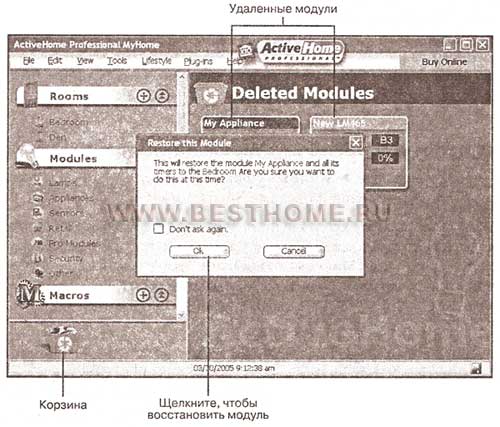
Рис. 11.50. Восстанавливаем удаленный модуль
После удаления модуля вам может понадобиться восстановить его. Чтобы увидеть удаленные модули, щелкните по значку Корзина в нижнем левом углу окна ActiveHome Professional (рис. 11.50). Чтобы восстановить удаленный модуль, перетащите модуль в комнату, в которой вы хотите его использовать. В появившемся диалоговом окне Restore this Module (Восстановить этот модуль) щелкните ОК. Чтобы удалить модули из Корзины, щелкните по ней правой кнопкой мыши и выберите Empty Deleted Modules (Очистить корзину).
Заказываем SmartMacros и другие встраиваемые модули расширения
Чтобы посмотреть, какие дополнительные программные модули доступны для ActiveHome Pro, зайдите в меню Plug-Ins (Модули расширения) и выберите Download Plug-Ins (Загрузить модули расширения). Откроется страничка www.activehomepro.com/plugins/index.html, содержащая список дополнительных модулей для ActiveHome Pro.
Модуль SmartMacros добавляет в макросы условную логику, возможность запускать макрос с помощью различных типов оборудования Х10, таймеров и макросов, а также имеет режим Advanced Mode (Расширенный режим), который добавляет условную логику IF/AND/OR/ELSE и другие дополнительные возможности. SmartMacros управляется интерфейсом Drag'n'Drop (перетаскивание объектов с помощью мыши по экрану).
Модуль iWitness позволяет с помощью ActiveHome Pro управлять камерами наблюдения X10.
Информация о ценах, порядке выполнения заказов, а также примеры настройки модулей находятся на сайте ActiveHome Pro на соответствующей страничке.
Создаем отчеты и распечатываем наклейки
Воспользуйтесь меню File > Reports (Файл > Отчеты), чтобы создать любой из трех типов отчетов о вашей системе SmartHome:
- Общий отчет (General) открывает Web-страницу, содержащую информацию обо всех комнатах вашего дома, всех модулях и всех макросах.
- Отчет о макросах (Macros) открывает Web-страницу, где будет указан каждый макрос и команды, которые он содержит.
- Отчет о состоянии (Status) открывает Web-страницу, содержащую информацию, касающуюся интерфейса СМ15А.
Чтобы сохранить или распечатать отчет, используйте меню File (Файл) вашего Web-браузера. Чтобы распечатать метки для пультов дистанционного управления PalmPad, выполните File > Print Labels (Файл > Распечатать метки). Укажите код группы, который хотите использовать, или выберите All (Все), чтобы распечатать метки для всех кодов групп.
Находим другие компьютеры
Чтобы узнать, какие диапазоны адресов Х10 могут использоваться вашими соседями, зайдите в меню Tools (Инструменты) и выберите Find Other Computers (Найти другие компьютеры). В окне Х10 Code Usage-Historical перечислены модули и макросы, которые вы добавили в систему ActiveHome Pro, они будут отмечены зеленым цветом. Модули, которым отправлялись команды, но которые вы еще не добавляли в систему (или которые могут принадлежать системе домашней автоматизации ваших соседей), отмечены красным цветом, а диапазоны кодов, использования которых следует избегать, отмечены желтым (рис. 11.51).
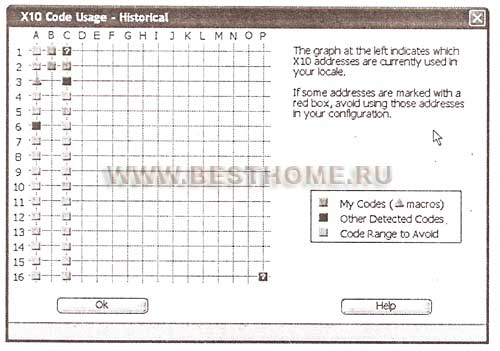
Рис.11.51. Активность адресов X10
Если вы используете модули X10 или Х10-совместимые модули, которые еще не добавили в конфигурацию ActiveHome Pro, они будут показаны в этой сетке в виде желтых или красных квадратиков. После того как вы добавите в конфигурацию все модули, выключатели и другие устройства, то данный отчет поможет определить, получаете ли вы сигналы Х10 от другой системы Х10.
| Если адреса в выбранном вами диапазоне кодов групп используются другими системами, то лучше изменить коды групп на ваших модулях. Если вы это сделаете, то не забудьте изменить и настройки в ActiveHome Pro. |
Поиск и устранение неисправностей в компьютерном управлении системами автоматизации на базе Х10
Если у вас возникли проблемы с компьютерным управлением системой Х10, то следующие инструкции могут помочь в их решении:
- обязательно используйте только один метод управления системой. Отключите все мини-таймеры и не позволяйте членам семьи вертеть в руках пульты дистанционного управления, пока вы конфигурируете систему;
- если вы хотите переключиться на другую программу домашней автоматизации и используете интерфейсный модуль со встроенным таймером и памятью, то очистите встроенную память интерфейса, нажав кнопку сброса. Это не позволит интерфейсу выполнять существующую программу, которая может помешать правильной работе новой конфигурации;
- если какие-то события работают неправильно, дважды проверьте установки кодов для устройств и для всех созданных вами сценариев;
- убедитесь, что выбрали правильный тип устройства для вашего модуля. Например, если выбрать общий тип модуля для модуля с возможностью поддержки сценариев и двухсторонней связью, то нельзя будет сконфигурировать расширенные возможности модуля с помощью программы, пока вы не запрограммируете модуль с помощью Maxi Controller и не настроите вашу программу на управление модулем по адресу сцены, а не по его физическому адресу;
- регулярно проверяйте наличие обновлений для программы;
- если вы не можете отправлять команды с помощью выбранного контроллера, убедитесь, что используете исправный порт USB или СОМ. Попробуйте подключить к этому порту другой тип устройства. Если ничего не работает, то порт либо отключен, либо неисправен. Воспользуйтесь инструкцией к компьютеру, чтобы узнать, как включить отключенный порт, или обратитесь за помощью к производителю;
- если вы используете контроллер последовательного интерфейса, проверьте, что указали номер порта в процессе установки программы верно.
- воспользуйтесь кнопкой сброса или командой сброса в программе домашней автоматизации, чтобы очистить память интерфейсного модуля, и загрузите новую конфигурацию и программную информацию;
- если в модуле используются батарейки, проверьте состояние батареек и клемм. Незамедлительно замените протекшие или поврежденные батарейки во избежание повреждения модуля.
Абсолютный минимум
- чтобы управлять системой автоматизации дома с помощью домашнего компьютера, потребуется управляющий модуль, который совместим с вашей системой, и программное обеспечение, совместимое с системой и контроллером;
- несмотря на то, что контроллеры, подключающиеся к последовательному порту, до сих пор имеются в продаже, лучше использовать контролер, подключающийся к USB-порту;
- прежде чем купить контроллер для компьютера, убедитесь, что программное обеспечение, прилагающееся к контроллеру, обладает нужными свойствами, или что вы сможете использовать с этим контроллером программное обеспечение других производителей, обладающее требуемыми возможностями;
- вы должны установить программное обеспечение, прилагающееся к контроллеру, до того как подключите контроллер к компьютеру;
- управление устройствами Х10 в Smarthome Manager организуется с помощью четырех типов действий: Locations, All Devices, Event Triggered Action и Time Triggered Action;
- Smarthome Manager может управлять многими разновидностями устройств Х10 и обеспечивает специальную поддержку для модулей LampLinc и SwitchLinc компании Smarthome;
- с помощью Smarthome Manager вы можете интерактивно управлять модулями Х10;
- спланированное по времени действие может содержать множество шагов, включая запуск нескольких устройств и задержки между шагами;
- действие с событийным запуском может быть инициировано одним или несколькими условиями; полная версия Smarthome Manager поддерживает больше условий, чем версия Essential;
- Smarthome Manager может загрузить свою программу в контроллер со встроенной памятью и таймером, что позволяет управлять домом, когда компьютер выключен или его нет;
- воспользуйтесь опцией Advanced Controller в меню Tools, чтобы следить за командами Х10 или отправлять команды определенному устройству;
- используйте диалоговое окно SwitchLinc/LampLinc, чтобы сделать создание сценариев и управление дополнительными расширенными опциями для этих устройств более простым;
- HomeSeer может работать с Х10, Z-Wave и другими популярными продуктами домашней автоматизации посредством использования стандартных и дополнительных платных программных модулей расширения;
- HomeSeer поддерживает голосовые команды, а также стандартные типы триггеров событий для Х10 и других устройств;
- для создания и настройки событий с запуском по времени или по условию в HomeSeer используется специальное окно Мастер настройки;
- события HomeSeer могут включать в себя запуски других программ, сообщения e-mail и машинную речь, а также включение устройств X10 и других устройств автоматизации дома;
- HomeSeer поддерживает VBScript и другие языки создания сценариев, что позволяет гибко настроить программу для выполнения многих различных типов задач домашней автоматизации и компьютерного управления;
- для обеспечения управления системой автоматизации дома с помощью компьютера и пульта дистанционного управления ActiveHome Professional использует один и тот же интерфейсный модуль (СМ15А);
- для настройки модулей и макросов в ActiveHome Professional используется интерфейс Drag-and-drop («перетаскивание» объектов по экрану с помощью мыши);
- с помощью ActiveHome Professional можно управлять модулями Х10 интерактивно;
- в качестве альтернативы созданию макросов и таймеров, режим Lifestyle позволяет ActiveHome Professional автоматически воспроизводить команды Х10, отправленные вами за последние 24 часа;
- дополнительный модуль SmartMacros добавляет в макросы условную логику;
- проблемы с компьютерным управлением могут быть вызваны ошибками в конфигурации компьютерного оборудования, конфликтами между контроллерами или неправильной конфигурацией ваших устройств X10 или контроллера.
---
Ссылки на другие страницы сайта по теме «строительство, обустройство дома»:
- Утепление пола нежилого чердачного помещения
- Деталь утепления монолитного фундамента
- Какое дерево желаете?
© 2000 - 2009 Oleg V. Mukhin.Ru™
